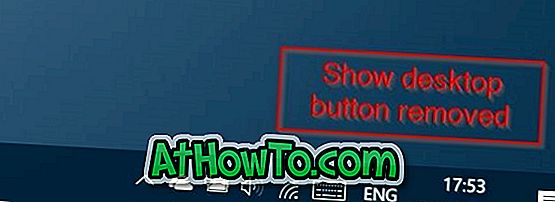على عكس إصدارات Windows السابقة ، يعد إعادة تثبيت نظام التشغيل Windows 10 أمرًا سهلًا إلى حد ما. مع بضع نقرات بالماوس ، يمكن للمرء بسهولة إعادة تعيين أو إعادة تثبيت Windows 10 دون لمس وسائط التثبيت.
ومع ذلك ، إذا كنت تحتاج غالبًا إلى إجراء تثبيت نظيف لنظام التشغيل Windows 10 وتفضل إنشاء قرص DVD غير قابل للتشغيل بنظام Windows 10 أو Windows 10 USB ، فلديك خياران. الأول هو استخدام أداة خارجية مثل NTLite لنظام التشغيل Windows 10. والخيار الثاني هو استخدام ملف unattend.xml لأتمتة تثبيت Windows 10 بسهولة.
أتمتة تثبيت نظام التشغيل Windows 10 باستخدام unattend.xml
نظرًا لأن استخدام أداة تابعة لجهة خارجية يستغرق الكثير من الوقت لإعداد إعداد تثبيت Windows 10 غير المراقب ، فإن استخدام unattend.xml أو autounattend.xml يعد فكرة جيدة وهو أسهل أيضًا. كل ما عليك القيام به هو إنشاء unattend.xml مع القيم الصحيحة ووضعه في جذر Windows 10 DVD أو Windows 10 USB.
إن تحديد مصدر إجابة unattend.xml متوافق مع Windows 10 ليس بالأمر السهل ، وقد يتطلب التثبيت غير المراقب انتباهك في بعض الأحيان إذا كنت تستخدم ملف إجابات غير مراقب تمت تهيئته بشكل خاطئ أو غير متوافق.
قم بإنشاء وتحميل Autounattend.xml لنظام التشغيل Windows 10
إذا كنت ترغب في إعداد Windows 10 DVD أو Windows 10 USB غير المراقب بمساعدة ملف unattend.xml ، فسيسعدك معرفة أنه يمكن الآن إنشاء ملف الإجابات لنظام Windows 10 باستخدام Windows Answer File Generator.
Windows Answer File Generator عبارة عن خدمة مجانية عبر الإنترنت لإنشاء ملف unattend.xml لكافة الإصدارات الحديثة من Windows ، بما في ذلك أحدث إصدارات Windows 10. باستخدام هذه الخدمة المجانية ، يمكن للمرء إنشاء ملف إجابات لنظام التشغيل Windows 10 Home و Windows 10 Pro و Windows 10 Education و Windows 10 Enterprise و Windows 10 Enterprise LTSB.

لتحضير ملف unattend.xml أو autounattend.xml لإصدار من نظام التشغيل Windows 10 ، قم بزيارة هذه الصفحة وتكوين جميع الإعدادات التي ترغب في تحديدها مسبقًا لأتمتة التثبيت ، ثم انقر فوق رابط تنزيل الملف الموجود أسفل الصفحة قم بتنزيل ملف Autounattend.xml.


يسمح لك منشئ ملفات الإجابات لنظام التشغيل Windows 10 بتحديد الأشياء التالية أو تكوينها:
الاعدادات العامة
# مفتاح المنتج
# تقبل إتفاقية الإستخدام
# التنشيط التلقائي
# لغة الإعداد
# إعادة تسليح الترخيص
# اسم الحاسوب
# اسم المنظمة
الإعدادات الإقليمية
# لوحة المفاتيح أو طريقة الإدخال
# العملة وتنسيق التاريخ
# وحدة زمنية
# لغة واجهة المستخدم
تجربة خارج الصندوق (OOBE)
# موقع الشبكة
# حماية جهاز الكمبيوتر الخاص بك
# إخفاء صفحة EULA
# تعطيل التوقيت الصيفي التلقائي
# إخفاء الإعداد اللاسلكي في OOBE
# لوحة التحكم عرض
# أيقونة لوحة التحكم الحجم
# تخطي آلة OOBE
# تخطي المستخدم OOBe
إعدادات التقسيم
# زوجة القرص
# تثبيت على القرص
# القسم الرئيسي نشط
# تنسيق القسم الرئيسي
# تسمية القسم الرئيسي
# رسالة التقسيم الرئيسية
# التقسيم النظام
حساب المستخدم
# اسم المستخدم
# المجموعة
# وصف
# كلمة المرور (اختياري)
# تسجيل الدخول التلقائي
# UAC
# تمكين جدار حماية
# CEIP
ضمن إعدادات القسم ، سترى خيارات لاختيار إعدادات متعددة. يرجى تحديد جميع الإعدادات المتعلقة بالقسم بعناية حيث إن اختيار حرف قسم خاطئ أو تكوين ملف الإجابات لمسح القرص قد يتسبب في فقد البيانات.
أين تضع ملف Autounattend.xml في الوسائط القابلة للتمهيد؟
بمجرد تحديد جميع الإعدادات وتهيئتها ، انقر فوق الزر "تنزيل ملف" لتنزيل ملف Autounattend.xml على جهاز الكمبيوتر الخاص بك. ضع ملف Autounattend.xml هذا في جذر Windows 10 USB القابل للتمهيد لأتمتة تثبيت Windows 10. على سبيل المثال ، إذا كان "E" هو حرف محرك أقراص USB القابل للتشغيل الخاص بك ، فقم بوضع ملف Autounattend.xml في E: \ لجعله غير مراقب.
حظا سعيدا!