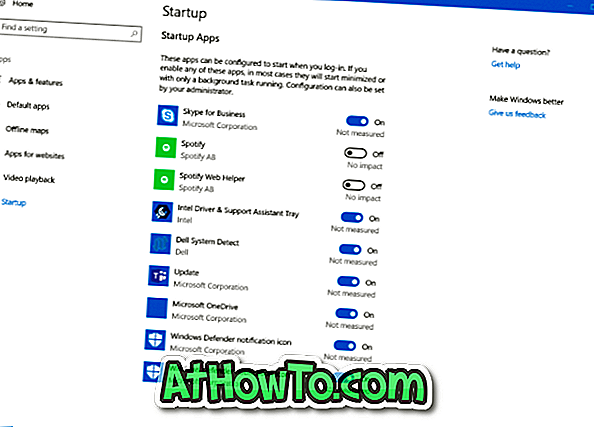إصلاح إلى "جهاز USB غير معروف. عطل آخر جهاز USB قمت بتوصيله بهذا الكمبيوتر ، ولم يتعرف عليه Windows "رسالة عند توصيل محرك أقراص USB أو جهاز بجهاز كمبيوتر يعمل بنظام Windows 10.
تظهر رسالة USB غير المعترف بها عندما يفشل Windows 10 في التعرف على محرك أقراص USB أو جهاز متصل. على الرغم من عدم وجود حل محدد لحل المشكلة ، يمكنك تجربة أحد الحلول التالية لإصلاح المشكلة في نظام التشغيل Windows 10.

طريقة 1 من 6
أعد تشغيل جهاز الكمبيوتر الخاص بك الذي يعمل بنظام Windows 10
كثيرًا من الوقت ، تعمل عملية إعادة التشغيل البسيطة على إصلاح معظم أخطاء Windows الشائعة. لذلك قبل القيام بأي شيء آخر ، قم ببساطة بإعادة التشغيل بعد حفظ عملك وإغلاق التطبيقات قيد التشغيل.
من المستحسن إزالة محرك أقراص USB من جهاز الكمبيوتر الخاص بك قبل إيقاف التشغيل. قم بتوصيل محرك أقراص USB بمجرد اكتمال إعادة التشغيل.
طريقة 2 من 6
افصل الكمبيوتر عن مصدر الطاقة وأعد الاتصال بعد 15 دقيقة
قد يبدو هذا فكرة غبية بالنسبة لكثير منكم ولكن هذه الطريقة تعمل عندما تحصل على جهاز USB لم يتم التعرف عليه خطأ. لفصل جهاز الكمبيوتر الخاص بك عن مصدر الطاقة ، قم بإيقاف تشغيل الكمبيوتر أولاً ثم افصل الكبل. انتظر لمدة 10 و 15 دقيقة قبل توصيل الكبل وتشغيل الكمبيوتر.
طريقة 3 من 6
قم بتوصيل محرك USB بمنفذ آخر
قد لا يعمل هذا طوال الوقت ، ولكن قد لا تحصل على إعلام جهاز USB غير معروف عند توصيل محرك أقراص USB بمنفذ مختلف. إذا كنت تستخدم جهاز كمبيوتر سطح المكتب ، فنحن نقترح توصيل محرك USB أو الجهاز بمنفذ USB الموجود خلف الكمبيوتر (الجانب الخلفي من العلبة).
طريقة 4 من 6
تحديث برنامج تشغيل USB
الخطوة 1: افتح "إدارة الأجهزة" بالنقر بزر الماوس الأيمن فوق الزر "ابدأ" ثم النقر فوق "إدارة الأجهزة" .
الخطوة 2: توسيع وحدات تحكم الناقل التسلسلي العالمي ومعرفة ما إذا كان هناك أي جهاز USB غير معروف. إذا كان هناك جهاز USB غير معروف ، انقر بزر الماوس الأيمن فوقه ، وانقر فوق تحديث برنامج التشغيل ، ثم انقر فوق البحث تلقائيًا عن برنامج التشغيل المحدث للسماح لنظام التشغيل Windows 10 بتنزيل أحدث برامج التشغيل وتثبيتها تلقائيًا.

طريقة 5 من 6
تحديث برامج تشغيل عام USB Hub (s)
الخطوة 1: مرة أخرى ، افتح " إدارة الأجهزة" ، قم بتوسيع وحدات تحكم الناقل التسلسلي العالمي لمشاهدة محور USB عام أو أكثر.
الخطوة 2: انقر بزر الماوس الأيمن فوق الأول (إذا كان هناك نوعان أو أكثر) Generic USB Hub ، انقر فوق تحديث برنامج التشغيل ، وانقر فوق استعراض جهاز الكمبيوتر الخاص بي للحصول على برنامج التشغيل ، وانقر فوق السماح لي بالاختيار من قائمة برامج تشغيل الأجهزة على جهاز الكمبيوتر الخاص بي ، حدد عام لوحة وصل USB ، ثم انقر فوق زر التالي .




في غضون ثوانٍ قليلة ، سترى رسالة "قام Windows بتحديث برنامج التشغيل بنجاح".

طريقة 6 من 6
أعد تثبيت محركات أقراص USB
تحذير: نوصيك بإنشاء نقطة استعادة للنظام أو نسخة احتياطية للصور قبل محاولة إعادة تثبيت برامج تشغيل USB بحيث يمكنك استخدام نقطة الاستعادة التي تم إنشاؤها مسبقًا لاستعادة جهاز الكمبيوتر الخاص بك إذا فشل Windows 10 في إعادة تثبيت جميع برامج التشغيل.
إذا لم يتم العثور على أي جهاز غير معروف ضمن وحدات التحكم Universal Serial Bus ، فيمكنك مراعاة جميع برامج تشغيل أجهزة USB عن طريق إكمال الإرشادات الواردة أدناه.
الخطوة 1: انقر بزر الماوس الأيمن فوق الزر "ابدأ" على شريط المهام لرؤية قائمة مستخدم الطاقة ، ثم انقر فوق "إدارة الأجهزة" لفتحها.
الخطوة 2: توسيع شجرة Universal Serial Bus Controllers . انقر بزر الماوس الأيمن فوق الإدخال الأول ، ثم انقر فوق خيار إلغاء التثبيت ، ثم انقر فوق الزر " موافق" عندما ترى مربع حوار التأكيد. القيام بذلك لجميع الإدخالات تحت Universal Serial Bus controllers.


الخطوة 3: أخيرًا ، من أجل تثبيت برامج التشغيل مرة أخرى ، يرجى إعادة تشغيل الكمبيوتر مرة واحدة.
كما قيل من قبل ، في بعض الأحيان ، قد يفشل Windows في تثبيت محركات أقراص USB. في هذه الحالة ، تحتاج إلى استخدام نقطة الاستعادة التي تم إنشاؤها مسبقًا لاستعادة جهاز الكمبيوتر الخاص بك. لاستعادة جهاز الكمبيوتر الخاص بك ، يرجى الرجوع إلى كيفية استعادة نظام التشغيل Windows 10 إلى دليل تاريخ سابق.
إذا لم يعمل أي من الحلول المذكورة أعلاه لك ، فنحن نقترح عليك توصيل جهاز USB أو محرك الأقراص بجهاز كمبيوتر آخر والتحقق من اكتشافه. إذا لم يتم اكتشاف جهاز USB أو محرك الأقراص على جهازي كمبيوتر أو ثلاثة أجهزة ، فقد يكون هناك خطأ في الجهاز أو محرك الأقراص.