هل أغلقت حساب Microsoft الخاص بك مؤخرًا؟ هل ترغب في إعادة فتح حساب Outlook أو Live أو Hotmail المغلق؟ في هذا الدليل ، سوف نرى كيفية إعادة فتح حساب Microsoft مغلق.
إغلاق حساب Microsoft أسهل من إنشاء حساب. في كيفية إغلاق وحذف دليل حساب Microsoft ، تحدثنا عن إغلاق وحذف حساب Microsoft الخاص بك بالتفصيل.

العديد من المستخدمين ، بعد إغلاق الحسابات ، يغيرون رأيهم ويريدون إعادة فتح حسابات Microsoft المغلقة. لحسن الحظ ، يمكنك إعادة فتح حساب Microsoft الخاص بك إذا كان أقل من 60 يومًا منذ تقدمت بطلب إغلاق حساب Microsoft الخاص بك.
عند إغلاق حساب Microsoft بطلب إغلاق الحساب ، لا تحذف Microsoft حسابك نهائيًا لمدة 60 يومًا. في الإطار الزمني لمدة 60 يومًا ، إذا قررت إعادة فتح حسابك ، يمكنك القيام بذلك بكل سهولة.
الشيء الجيد هو أن جميع جهات الاتصال الخاصة بك ورسائل البريد الإلكتروني وغيرها ستكون هناك كما تركتها.
أعد فتح حساب Microsoft الخاص بك
أكمل الإرشادات الواردة أدناه لإعادة فتح حساب Microsoft الخاص بك.
الخطوة 1: قم بزيارة هذه الصفحة من Microsoft Outlook. تسجيل الدخول باستخدام عنوان البريد الإلكتروني وكلمة المرور الخاصين بحسابك المغلق.
الخطوة 2: بمجرد تسجيل الدخول ، ستحصل على الصفحة التالية مع تاريخ إغلاق حسابك نهائيًا.
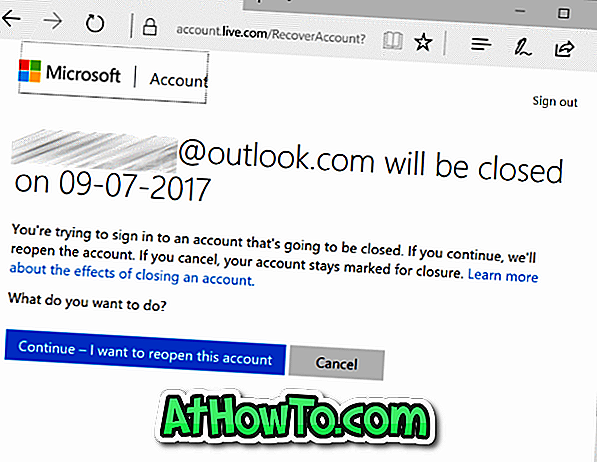
نظرًا لأنك ترغب في متابعة استخدام حسابك ولا تريد إغلاقه ، فانقر فوق متابعة - أريد إعادة فتح زر هذا الحساب .
الخطوة 3: بعد ذلك ، سترى صفحة " ساعدنا في حماية حسابك ". قبل أن تتمكن من إعادة فتح حساب Microsoft الخاص بك ، تحتاج إلى التحقق من أن الحساب ينتمي إليك عن طريق اختيار طريقة التحقق (البريد الإلكتروني أو رقم الاتصال) ، ثم كتابة الرمز الذي تتلقاه على عنوان بريدك الإلكتروني أو رقم الاتصال.
اختر إما عنوان بريد إلكتروني ثانوي قمت بربطه مسبقًا بحساب Microsoft الخاص بك أو حدد رقم الاتصال الخاص بك.
في المربع ، اكتب عنوان البريد الإلكتروني الكامل (البريد الإلكتروني الثانوي) أو رقم الاتصال ، ثم انقر فوق الزر "إرسال رمز" لاستلام الرمز إلى بريدك الإلكتروني أو هاتفك المحمول.
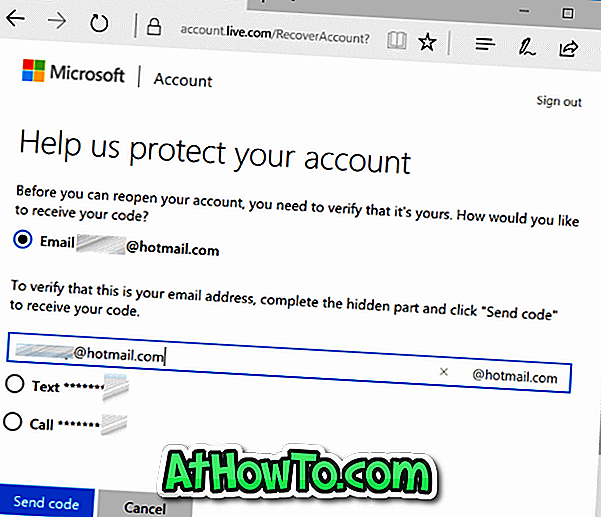
الخطوة 4: أخيرًا ، أدخل رمز الحماية في المربع. انقر فوق زر التالي . هذا هو! في لحظة ، سترى صفحة بها "تم الآن إعادة فتح حسابك. لم يعد هذا الحساب مخصصًا للإغلاق ، ويجب أن يكون كل شيء كما تركته. أهلا بكم من جديد!
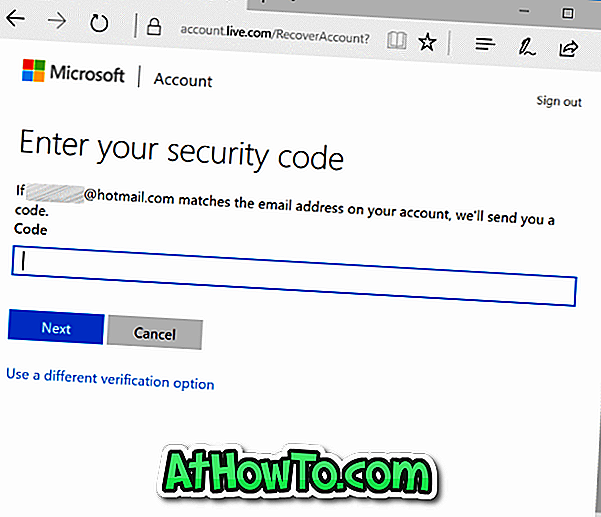
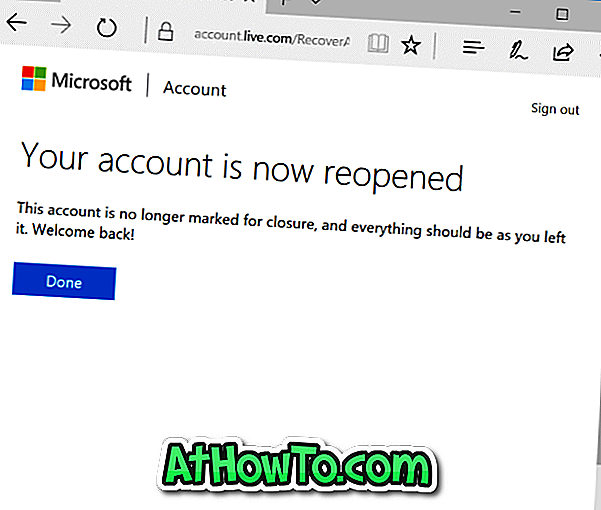
قم بتسجيل الدخول إلى حساب Microsoft الخاص بك مرة أخرى لبدء استخدامه. هذا هو!
تعرف على كيفية تغيير / إعادة تعيين كلمة مرور حساب Microsoft.














