جلب تحديث المبدعين لنظام التشغيل Windows 10 مجموعة كاملة من الميزات الجديدة. واحد منهم هو وضع اللعبة. يساعد وضع الألعاب بشكل أساسي على الحصول على أفضل تجربة ألعاب على جهاز الكمبيوتر الذي يعمل بنظام Windows 10.
عند استخدام وضع "لعبة" لعبة ، يجعل نظام التشغيل Windows 10 الألعاب أولوية قصوى لتحسين أداء اللعبة وجودتها. يعطي Windows 10 دفعة للعبة من خلال إعطاء أولوية أقل لمهام الخلفية والتطبيقات الأخرى.
يمكنك تشغيل أو إيقاف تشغيل وضع اللعبة وشريط اللعبة من خلال الانتقال إلى الإعدادات> الألعاب> وضع اللعبة. ولكن لا يمكنك العثور على خيارات لتمكين أو تعطيل وضع اللعبة للتطبيقات الفردية. على سبيل المثال ، إذا كنت تلعب لعبة تتطلب موارد النظام منخفضة ، يمكنك تعطيل وضع اللعبة لعبة معينة. وبالمثل ، يمكنك تمكين وضع اللعبة فقط للألعاب المتعطشة للموارد.
تمكين أو تعطيل وضع اللعبة لتطبيقات معينة في نظام التشغيل Windows 10
في هذا الدليل ، سوف نرى كيفية تمكين أو تعطيل وضع اللعبة للعبة معينة في نظام التشغيل Windows 10.
ملاحظة: يجب أن تقوم بتشغيل إصدار Windows 10 1703 أو الأحدث لتمكين وضع اللعبة المدمج واستخدامه. للتحقق من الإصدار الخاص بك ، اكتب Winver.exe في بحث ابدأ / شريط المهام ثم اضغط مفتاح الإدخال.
الخطوة 1: افتح اللعبة أو التطبيق الذي تريد تمكين أو تعطيل وضع اللعبة.
الخطوة 2: بمجرد تشغيل اللعبة / التطبيق ، اضغط في الوقت نفسه على شعار Windows ومفاتيح G للكشف عن شريط اللعبة. لاحظ أن شعار Windows + G هو اختصار لوحة المفاتيح الافتراضي لفتح شريط اللعبة. إذا قمت بتغيير اختصارات لوحة المفاتيح الافتراضية لشريط اللعبة ، فيرجى استخدام اختصار لوحة المفاتيح هذا.
إذا رأيت مربع حوار مع رسالة "هل تريد فتح شريط اللعبة؟" ، فتحقق من نعم ، هذا خيار لعبة لرؤية شريط اللعبة.
ملاحظة: إذا لم يفتح شريط اللعبة ، فمن المحتمل أن يتم إيقاف تشغيله في "الإعدادات". راجع كيفية تمكين / تعطيل شريط اللعبة في نظام التشغيل Windows 10 لتمكينه.
الخطوة 3: انقر فوق رمز الإعدادات / الترس لفتح إعدادات شريط اللعبة.
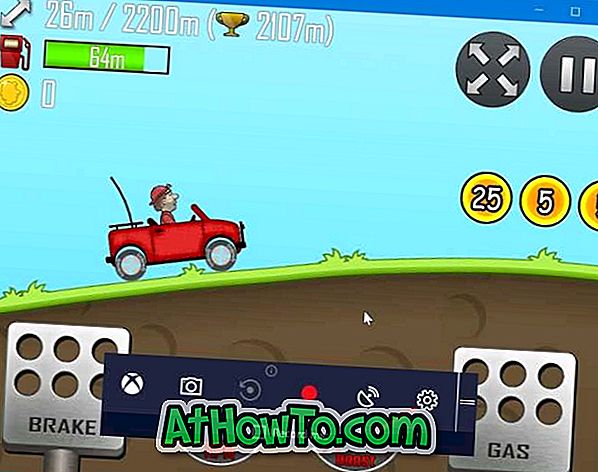
الخطوة 4: ضمن علامة التبويب عام ، حدد خيار استخدام وضع اللعبة لهذه اللعبة لتمكين وضع اللعبة من التطبيق الحالي. وبالمثل ، قم بإلغاء تحديد خيار تعطيل وضع اللعبة للعبة الحالية.
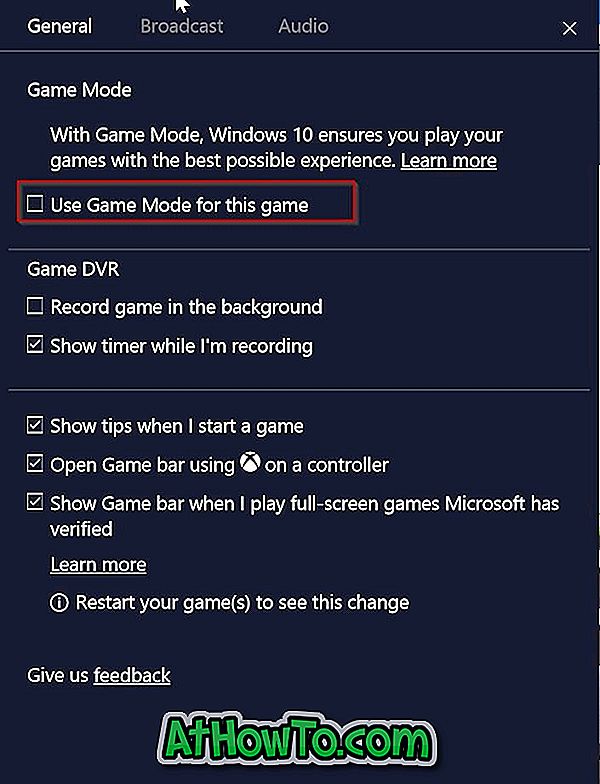
سهل هكذا!














