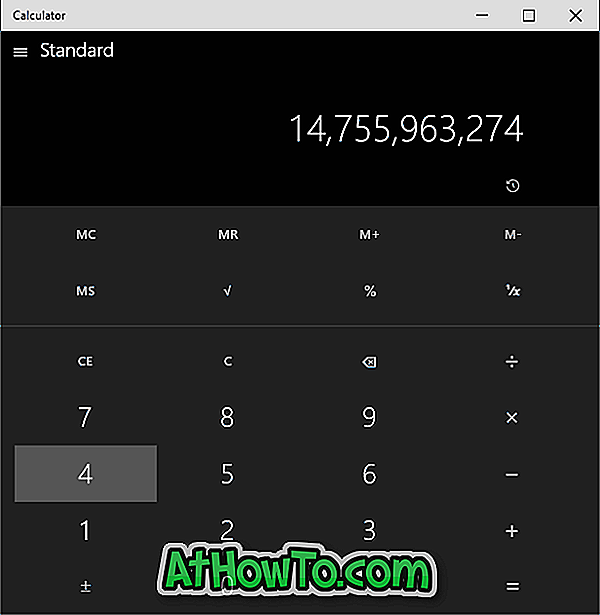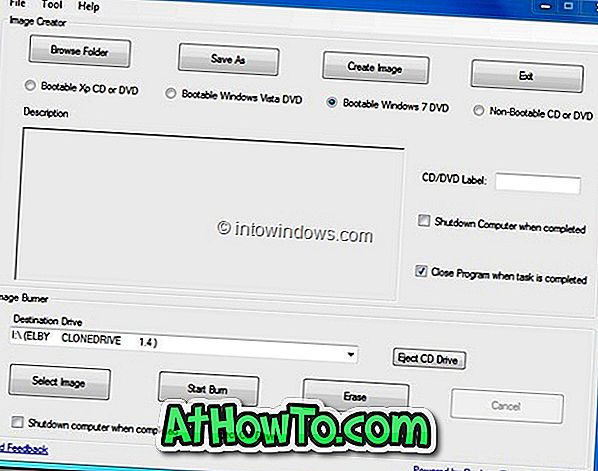هذا الصباح ، بعد استئناف دفتر ملاحظاتي (مدعوم من Windows 8) من وضع الإسبات ، لاحظت أن بعض محركات الأقراص مفقودة من مستكشف Windows. لم يتم رؤية اثنين من محركات الأقراص الخمسة في مستكشف Windows ولكن كانت مرئية في إدارة الأقراص.
يجب أن يعرف مستخدمو الكمبيوتر الذين يستخدمون أو يستخدمون نظام التشغيل Windows XP أو Vista أو Windows 7 أن المشكلة ليست خاصة بـ Windows 8 وموجودة في إصدارات Windows السابقة أيضًا. تحدث المشكلة عمومًا عندما تستأنف الكمبيوتر من وضع السبات أو السكون.
قد يختفي محرك الأقراص من Explorer إذا لم يكن لديه حرف محرك أقراص معين. علاوة على ذلك ، إذا كان محرك الأقراص معطلاً أو غير متصل ، فقد لا يظهر في Explorer. يمكن للمستخدمين الذين يواجهون هذه المشكلة اتباع الطرق الموضحة أدناه لحل المشكلة.
طريقة 1:
الخطوة 1: افتح مربع الحوار "تشغيل" ، واكتب diskmgmt.msc ، واضغط على مفتاح الإدخال لتشغيل "إدارة الأقراص".
الخطوة 2: في "إدارة الأقراص" ، تحقق من أن محرك الأقراص لديه حرف محرك أقراص صالح معين. يجب أن تشاهد حرف محرك أقراص بجوار اسم محرك الأقراص مباشرةً. إذا لم يكن بها حرف محرك أقراص ، فانقر بزر الماوس الأيمن على محرك الأقراص غير المُسمى ، وانقر فوق تغيير حرف محرك الأقراص والمسارات . وإذا كان محرك الأقراص المفقود يحتوي على حرف محرك أقراص صالح ولا يزال لا يظهر في Explorer ، فيجب عليك التحقق من الإصلاحات الممكنة الأخرى.


الخطوة 3: يجب أن تشاهد الآن مربع حوار صغير باسم تغيير حرف محرك الأقراص والمسارات. انقر فوق الزر " إضافة" ، وحدد حرف محرك الأقراص لمحرك الأقراص من القائمة المنسدلة ، ثم انقر فوق الزر "موافق". يجب أن تشاهد الآن محرك الأقراص في مستكشف Windows.


ملاحظة: إذا كان خيار تغيير حرف محرك الأقراص والمسارات غير متاح في قائمة السياق ، فتأكد من أن محرك الأقراص متصل. إذا كان محرك الأقراص غير متصل ، انقر بزر الماوس الأيمن على رقم القرص وانقر فوق متصل.
الطريقة 2:
إذا لم يكن محرك الأقراص ظاهرًا حتى بعد تعيين حرف محرك الأقراص ، فقد تحتاج إلى تشغيل مستكشف أخطاء الأجهزة والأجهزة الرسمية في Windows 7 و Windows 8.
الخطوة 1: اكتب استكشاف الأخطاء وإصلاحها في ويندوز 7 ابدأ مربع القائمة بحث واضغط على مفتاح الإدخال. وإذا كنت تستخدم نظام التشغيل Windows 8 ، فاضغط على مفتاح التشغيل السريع Windows + W لفتح إعدادات البحث ، واكتب استكشاف الأخطاء وإصلاحها في مربع البحث ، ثم اضغط على "إدخال".
الخطوة 2: في الجزء الأيمن من نافذة "استكشاف الأخطاء وإصلاحها" ، انقر فوق " عرض الكل" للاطلاع على كافة مستكشفات الأخطاء ومصلحاتها المتوفرة في Windows.


الخطوة 3: انقر فوق مستكشف أخطاء الأجهزة والأجهزة لبدء تشغيله ، انقر فوق "التالي" لبدء فحص جهاز الكمبيوتر الخاص بك عن المشكلات ذات الصلة. في حالة العثور على مشكلات ، سيحاول مستكشف الأخطاء ومصلحها إصلاحها تلقائيًا. وإذا فشل مستكشف الأخطاء ومصلحها في الكشف عن المشكلة ، فأغلق مستكشف الأخطاء ومصلح الحلول الأخرى الممكنة المتوفرة على الويب.