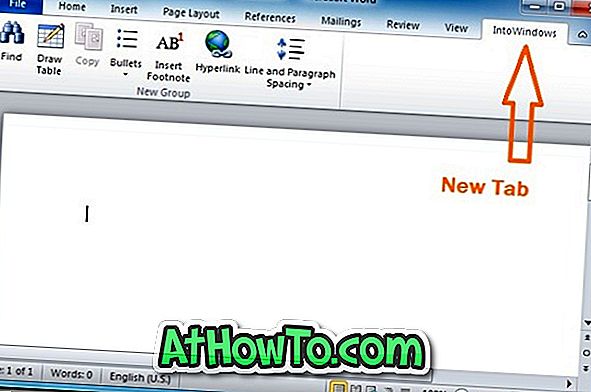تعد قائمة Start (ابدأ) الجديدة بالكامل واحدة من الميزات البارزة لنظام التشغيل Windows 10 الذي تم إصداره مؤخرًا. تتضمن القائمة "ابدأ" على نظام التشغيل Windows 10 أفضل ميزات سابقاتها. ومع ذلك ، يواجه العديد من المستخدمين مشكلات أثناء تشغيل قائمة "ابدأ" في نظام التشغيل Windows 10.

بالنسبة إلى العديد من المستخدمين ، لا يتم فتح قائمة "ابدأ" عند النقر فوق الزر "ابدأ" أو الضغط على مفتاح شعار Windows. إذا كانت قائمة "ابدأ" ترفض التشغيل حتى بعد محاولات متعددة ، فجرّب الإصلاحات التالية.
إصلاح 1 من 6
أعد تشغيل الكمبيوتر أو أعد تشغيل مستكشف Windows لإصلاح قائمة "ابدأ"
إذا كانت هذه هي المرة الأولى التي تواجه فيها المشكلة ، فيرجى إعادة تشغيل جهاز الكمبيوتر الخاص بك مرة واحدة قبل تجربة أي شيء آخر. في بعض الأحيان ، تؤدي إعادة تشغيل جهاز الكمبيوتر أو إعادة تشغيل Explorer.exe (مستكشف Windows) إلى حل المشكلة.
لإعادة تشغيل Explorer.exe:
الخطوة 1: استخدم مفاتيح Ctrl + Shift + Esc لفتح إدارة المهام.
الخطوة 2: انقر فوق مزيد من التفاصيل لمشاهدة النسخة الكاملة من Task Manager.
الخطوة 3: ضمن علامة التبويب "العمليات" ، ابحث عن إدخال Windows Explorer ، وانقر بزر الماوس الأيمن فوق نفسه ، ثم انقر فوق خيار "إعادة التشغيل".

ملاحظة: إذا لم يظهر Windows Explorer ضمن علامة التبويب "العمليات" ، فما عليك سوى فتح مجلد أو جهاز كمبيوتر أو جهاز الكمبيوتر هذا لبدء عملية Windows Explorer.
إصلاح 2 من 6
شغّل قائمة بدء التشغيل ومصلحها
أصدرت Microsoft مؤخرًا مستكشف أخطاء قائمة ابدأ لنظام التشغيل Windows 10 والذي يسمح لك بإصلاح معظم المشكلات الشائعة في قائمة ابدأ. تفضل بزيارة مقالة أداة إصلاح قائمة ابدأ في نظام التشغيل Windows 10 لتنزيل مستكشف الأخطاء ومصلحها ثم تشغيلها لحل المشكلة.

إصلاح 3 من 6
استخدم هذا الأمر PowerShell لإصلاح قائمة ابدأ
الخطوة 1: قم بتشغيل PowerShell باستخدام حقوق المسؤول. نظرًا لأن قائمة "ابدأ" لا تعمل ، افتح محرك Windows 10 الخاص بك ، وانتقل إلى الدليل التالي:
ويندوز \ SYSTEM32 \ ويندوز باورشيل \ V1.0
الخطوة 2: حدد موقع ملف powershell.exe ، وانقر بزر الماوس الأيمن فوقه ثم انقر فوق تشغيل كمسؤول. انقر فوق نعم عندما ترى موجه التحكم في حساب المستخدم.

الخطوة 3: في نافذة PowerShell ، انسخ والصق الأمر التالي في نافذة PowerShell وعشرة اضغط Enter.
Get-AppXPackage -AllUsers | Foreach {Add-AppxPackage -DisableDevelopmentMode - سجل "$ ($ _. InstallLocation) \ AppXManifest.xml"}

قد يستغرق الأمر بضع ثوانٍ لإكماله. إذا كنت ترى بعض الأخطاء ، فالرجاء تجاهلها.
الخطوة 4: بمجرد الانتهاء ، انقر فوق الزر "ابدأ" أو اضغط على مفتاح شعار Windows لرؤية قائمة "ابدأ".
إصلاح 4 من 6
إنشاء حساب مستخدم جديد
إذا لم يكن أي من الحلول المذكورة أعلاه قادرًا على فتح قائمة "ابدأ" ، يمكنك إنشاء حساب مستخدم جديد واستخدام حساب مستخدم جديد بدلاً من الحساب الحالي.
في معظم الحالات ، تعمل القائمة "ابدأ" كما يجب على حساب مستخدم جديد. يمكنك بعد ذلك حذف حساب المستخدم القديم أو الاحتفاظ به ببساطة.
إصلاح 5 من 6
استخدم برامج قائمة ابدأ التابعة لجهة خارجية
إذا لم تكن قائمة "ابدأ" تعمل حتى بعد تجربة الحلول المذكورة أعلاه ، فيمكنك التفكير في برنامج قائمة "ابدأ" التابع لجهة خارجية مثل قائمة بدء تشغيل Classic Shell المجانية لنظام التشغيل Windows 10.

هناك بعض برامج قائمة Start Start الأخرى المدفوعة ، مثل StartIsBack ++ و Start10.
إصلاح 6 من 6
إعادة تعيين أو إعادة تثبيت ويندوز 10
تعد إعادة تعيين نظام التشغيل Windows 10 عن طريق الاحتفاظ ببياناتك هي الملاذ الأخير. يمكنك إعادة تعيين نظام التشغيل Windows 10 عن طريق إزالة كل شيء أو إعادة تعيين نظام التشغيل عن طريق الاحتفاظ بملفاتك الشخصية. يعد تثبيت Windows 10 من محرك أقراص ISO أو USB نظيفًا خيارًا آخر. هناك طريقة لإعادة تثبيت نظام التشغيل Windows 10 دون فقد البيانات أيضًا.

أتمنى أن يساعدك هذا!