هل تريد تغيير مفتاح المنتج الخاص بـ Office 2013 أو Office 2016؟ هل ترغب في تغيير مفتاح منتج Microsoft Office 2013 أو Office 2016 دون إعادة تثبيت مجموعة Office؟ في هذا الدليل ، سنبين كيف يمكنك تغيير أو تحديث مفتاح المنتج.
لا يجد معظم مستخدمي Office ضرورة تغيير مفتاح المنتج. قد يحتاج المستخدمون الذين أدخلوا مفتاحًا مقرصنًا أو المستخدمين الذين دخلوا مفتاح المنتج لإصدار مختلف من Office إلى تغيير المفتاح الحالي أو تحديثه بمفتاح منتج جديد من أجل تنشيط Office 2013 بشكل صحيح.

إذا كنت تقوم بتشغيل إصدار من Office 2016/2013 وترغب في تغيير مفتاح المنتج الخاص به لبعض الأسباب ، يمكنك القيام بذلك بسهولة باتباع الإرشادات الموجودة في إحدى الطريقتين المعنيتين. تستخدم الطريقة الأولى واجهة المستخدم الرسومية لتغيير مفتاح منتج Office ، في حين أن الطريقة الثانية هي للمستخدمين الذين يفضلون تغيير مفتاح المنتج باستخدام موجه الأوامر.
اتبع الإرشادات الموضحة أدناه لتغيير أو تحديث مفتاح منتج Office 2013/2016 في Windows.
تغيير أو تحديث مفتاح ترخيص Office 2016/2013
طريقة 1 من 2
الخطوة 1: افتح البرامج والميزات . للقيام بذلك ، اكتب البرامج والميزات في مربع البحث في قائمة ابدأ أو شاشة البدء ، ثم اضغط على مفتاح الإدخال.
أو
افتح مربع الأمر " تشغيل " بمساعدة مفتاح التشغيل السريع Windows + R ، اكتب Appwiz.cpl في المربع ، ثم اضغط على مفتاح الإدخال.

الخطوة 2: ابحث عن إدخال Microsoft Office 2013 ، وانقر بزر الماوس الأيمن فوق نفسه ، ثم انقر فوق خيار التغيير .
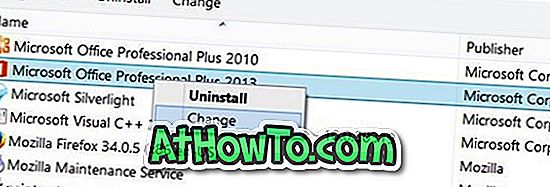
الخطوة 3: هنا ، حدد خيار إدخال مفتاح منتج ، وانقر فوق زر " متابعة" .

الخطوة 4: أخيرًا ، أدخل مفتاح المنتج الجديد المكون من 25 حرفًا في المربع ، ثم انقر فوق الزر " متابعة" لتغيير مفتاح منتج Office 2013.
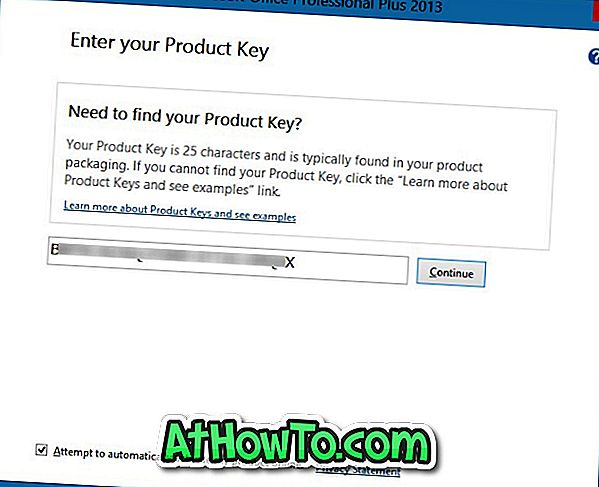
لاحظ أن هذا سيظهر لك شاشة التثبيت. يمكنك ببساطة النقر فوق "متابعة" أو انقر فوق "تخصيص" لإضافة / إزالة تطبيق Office.
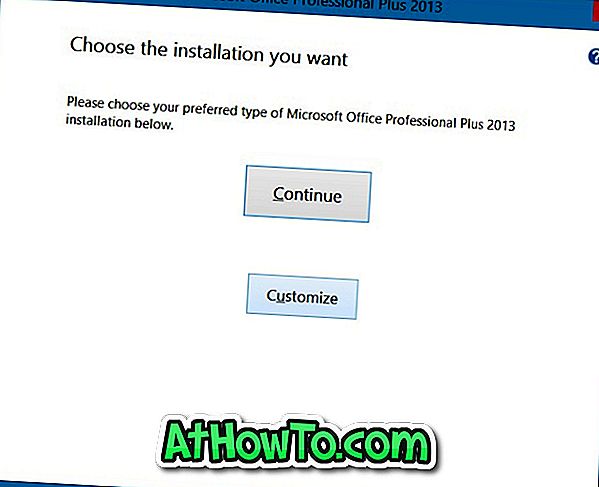
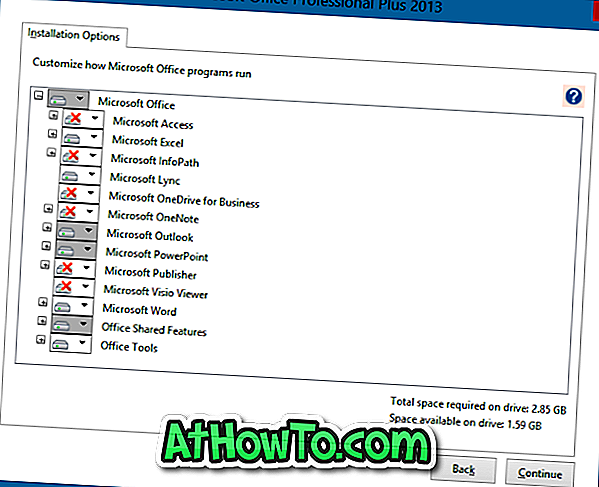
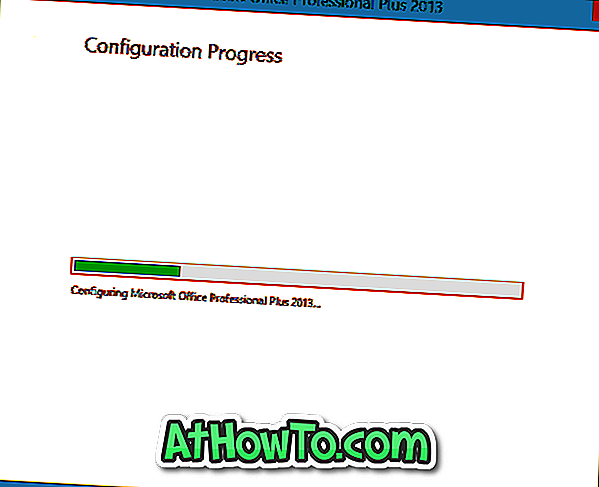
حظا سعيدا!
طريقة 2 من 2
تغيير Office 2013/2016 من Command Prompt
الخطوة 1: الخطوة الأولى هي فتح موجه أوامر مرتفع . للقيام بذلك ، يمكنك ببساطة كتابة CMD في شاشة البدء أو مربع البحث في قائمة ابدأ ، ثم اضغط على مفتاح Ctrl + Shift + Enter.
بدلاً من ذلك ، يمكنك الانتقال إلى إدخال "موجه الأوامر" في قائمة "ابدأ" أو شاشة "ابدأ" ، ثم انقر بزر الماوس الأيمن فوق "موجه الأوامر" ، ثم انقر فوق "تشغيل كمسؤول".
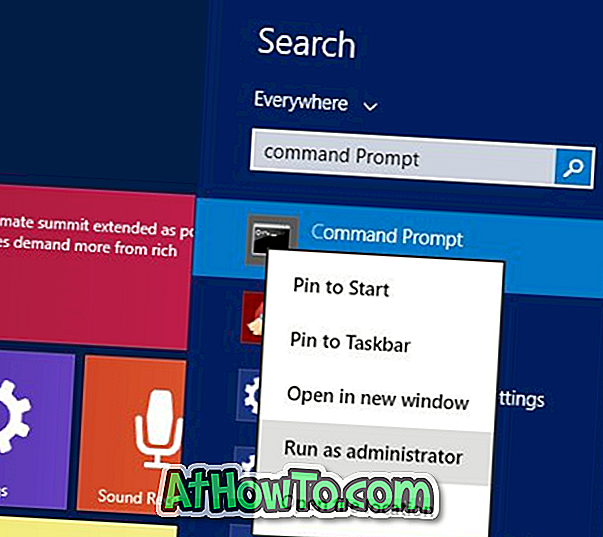
لاحظ أن تشغيل موجه الأوامر كمسؤول أمر ضروري من أجل تغيير مفتاح المنتج الخاص بـ Office.
الخطوة 2: في موجه الأوامر ، يرجى تنفيذ الأمر التالي:
إذا كنت تقوم بتشغيل Office 64 بت على Windows 64 بت ، فاستخدم الأمر التالي:
cscript "C: \ Program Files \ Microsoft Office \ Office15 \ OSPP.VBS" / inpkey: XXXXX-XXXXX-XXXXX-XXXXX-XXXXX
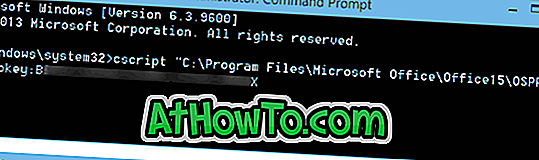
إذا كنت تقوم بتشغيل الإصدار 32 بت من Office 2013 على Windows 32 بت ، فيرجى استخدام الأمر التالي:
cscript "C: \ Program Files \ Microsoft Office \ Office15 \ OSPP.VBS" / inpkey: XXXXX-XXXXX-XXXXX-XXXXX-XXXXX
إذا كنت تقوم بتشغيل إصدار 32 بت من Office 2013 على Windows 64 بت ، فيرجى استخدام الأمر التالي:
cscript "C: \ Program Files (x86) \ Microsoft Office \ Office15 \ OSPP.VBS" / inpkey: XXXXX-XXXXX-XXXXX-XXXXX-XXXXX
في الأمر أعلاه ، استبدل XXXXX-XXXXX-XXXXX-XXXXX-XXXXX بالمفتاح الجديد الذي ترغب في استخدامه.
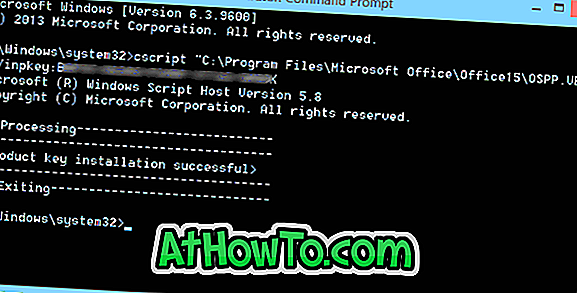
بمجرد تحديث المفتاح بنجاح ، سترى رسالة "تم تثبيت مفتاح المنتج بنجاح". هذا هو!
اسمحوا لنا أن نعرف لماذا غيرت مفتاح المنتج الخاص بك عن طريق ترك تعليق.


![كيفية الحصول على واجهة مستخدم الشريط 8 لنظام Windows في نظامي التشغيل Windows 7 و Vista و XP Explorer [مظهر واجهة الشريط تمامًا]](https://athowto.com/img/vista-tweaks/942/how-get-windows-8-ribbon-ui-windows-7.jpg)











