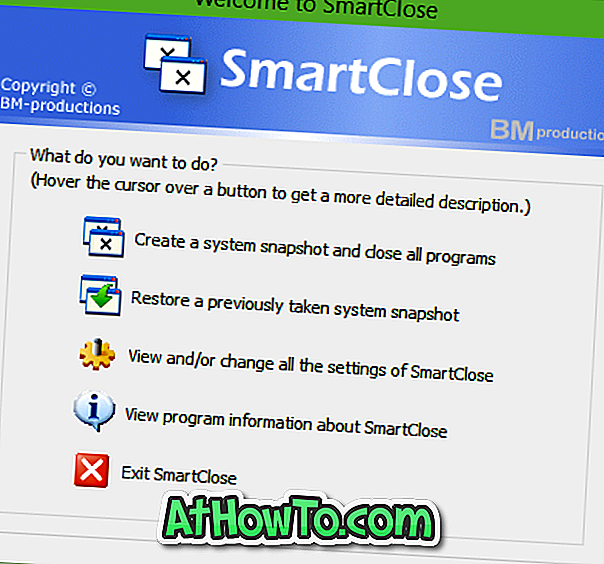يتيح لك Windows 10 التقاط الشاشة بسرعة عن طريق الضغط على مفاتيح Windows logo + PrtSc (شاشة الطباعة) في وقت واحد. يتم حفظ لقطة الشاشة الملتقطة تلقائيًا في مجلد الصور> لقطات الشاشة.
لقد رأينا العديد من المستخدمين يشكون من أن Windows 10 لا يقوم تلقائيًا بحفظ لقطة الشاشة التي تم التقاطها في مجلد الصور> لقطات الشاشة.

إذا كنت تواجه هذه المشكلة أيضًا ، فيجب أن تساعدك الحلول الواردة أدناه في حل المشكلة.
الحل 1 من 3
تحقق مما إذا كان Windows 10 يوفر لقطات للشاشة إلى OneDrive
إذا كنت تستخدم حساب Microsoft لتسجيل الدخول إلى Windows 10 أو استخدام OneDrive على جهاز الكمبيوتر الخاص بك الذي يعمل بنظام Windows 10 ، فعليك التحقق مما إذا كان Windows 10 يقوم بحفظ لقطات الشاشة تلقائيًا إلى حساب OneDrive الخاص بك. على الرغم من أن نظام التشغيل Windows 10 يعرض إخطار "تم إضافة لقطة الشاشة إلى سطح مكتب OneDrive" عند حفظ لقطة الشاشة في OneDrive (ما لم تقم بإيقاف تشغيل الإشعار) ، فإننا نقترح عليك التحقق من إعدادات OneDrive.
الخطوة 1: انقر بزر الماوس الأيمن فوق أيقونة OneDrive في علبة النظام ، وانقر فوق المزيد ، ثم انقر فوق الإعدادات .

الخطوة 2: انتقل إلى علامة التبويب حفظ تلقائي . تأكد من عدم تحديد خيار حفظ لقطات الشاشة التي ألتقطها تلقائيًا في OneDrive . في حالة تحديده ، قم بإلغاء تحديده ، ثم انقر فوق الزر "موافق".

الحل 2 من 3
تحقق من مكان حفظ Windows 10 لقطات الشاشة
إذا كانت الشاشة تعتم للحظة عندما تضغط على شعار Windows + شاشة الطباعة ولكن لا تقوم بحفظ لقطة الشاشة في مجلد لقطات الشاشة ، يمكنك بسهولة التحقق من مكان حفظ لقطة الشاشة. هنا هو كيف:
الخطوة 1: افتح الوصول السريع في مستكشف الملفات.
الخطوة 2: في قسم الملفات الحديثة ، يكون الملف في أعلى القائمة هو لقطة الشاشة التي تم التقاطها مؤخرًا (بنفس الاسم). انقر بزر الماوس الأيمن فوق الملف ثم انقر فوق خيار فتح موقع الملف لفتح موقعه الأصلي.

الحل 3 من 3
تحقق من أذونات مجلد لقطات الشاشة
إذا لم يكن مجلد لقطة الشاشة لديه إذن الكتابة ، فقد لا يتمكن نظام التشغيل Windows 10 من الحفظ في هذا المجلد. إليك كيفية التحقق من الأذونات وتعديلها.
الخطوة 1: انقر بزر الماوس الأيمن فوق مجلد لقطات الشاشة ، ثم انقر فوق "خصائص" لفتح مربع الحوار " خصائص" .
الخطوة 2: في علامة التبويب " أمان" ، انقر فوق الزر " تحرير" . تأكد من أن حساب النظام لديه " تحكم كامل ".
إذا لم تساعدك هذه الحلول في حل المشكلة ، فحاول إعادة تعيين Windows 10 على الإعدادات الافتراضية دون فقد البيانات أو إعادة تثبيت Windows 10 دون فقد البيانات.