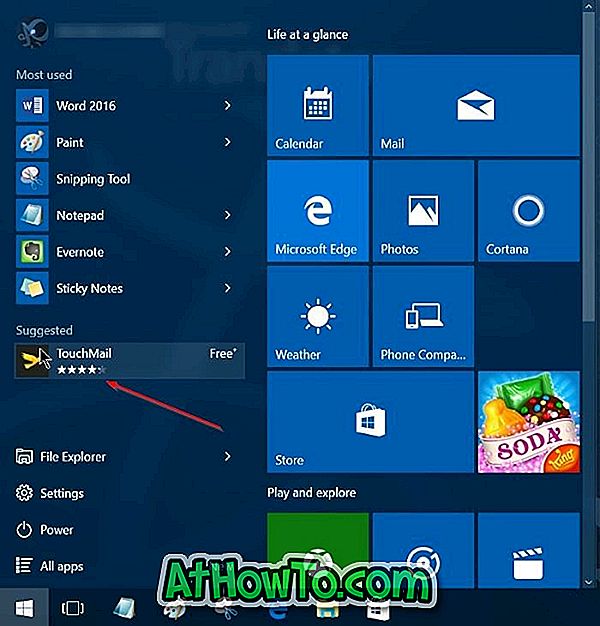الآن ، من المحتمل أنك سمعت عن إصدار Firefox Metro لنظامي التشغيل Windows 8 و Windows 8.1 . بالنسبة لأولئك الذين فاتتهم الأخبار الكبيرة ، أصدرت Mozilla إصدار المتصفح لمتصفح Firefox لقناة Aurora قبل أسبوع تقريبًا وهو الآن متاح للتنزيل.
يتميز Firefox Metro بواجهة نظيفة ، ويظهر شريط العناوين (Awesomebar) في الجزء السفلي من الشاشة ، وتظهر علامات التبويب في الجزء العلوي من الشاشة. تمامًا مثل إصدار سطح المكتب ، يتيح لك تثبيت صفحات الويب المفضلة لديك على صفحة علامة تبويب جديدة ومزامنة كلمة المرور والإشارات المرجعية عبر أجهزتك.

كما يتيح لك تثبيت صفحات الويب المفضلة لديك على الشاشة "ابدأ" ، وفتح صفحات الويب في إصدار سطح المكتب من Firefox ، والبحث عن الكلمات في صفحة الويب باستخدام خيار "البحث في الصفحة" ، والأهم من ذلك ، فهو يدعم إيماءات اللمس والانتقاد في Windows 8 / 8.1.
الأمر المثير في الأمر هو أن Firefox Metro يعرض زرًا زائد كبيرًا على الحافة اليمنى من الشاشة بحيث يمكنك بسرعة فتح علامات تبويب جديدة عند استخدام Firefox على جهاز بشاشة تعمل باللمس.
على الرغم من كونه بناء معاينة ، فإن Firefox Metro مستقر للغاية ويعمل بلا عيوب. لسوء الحظ ، لا يمكنك تشغيل Firefox Metro فقط عن طريق تثبيت Firefox Metro على جهاز Windows 8 / 8.1.
تحتاج إلى تعيين Firefox كمتصفح الويب الافتراضي الخاص بك من أجل رؤية بلاط Aurora على شاشة البدء. هذا يعني أيضًا أنه إذا قمت بتعيين أي متصفح آخر ، على سبيل المثال ، Internet Explorer ، كمتصفح افتراضي ، فإن النقر فوق بلاطة Firefox Aurora في شاشة بدء / عرض التطبيقات ستطلق إصدار سطح المكتب وليس إصدار المترو من Firefox.
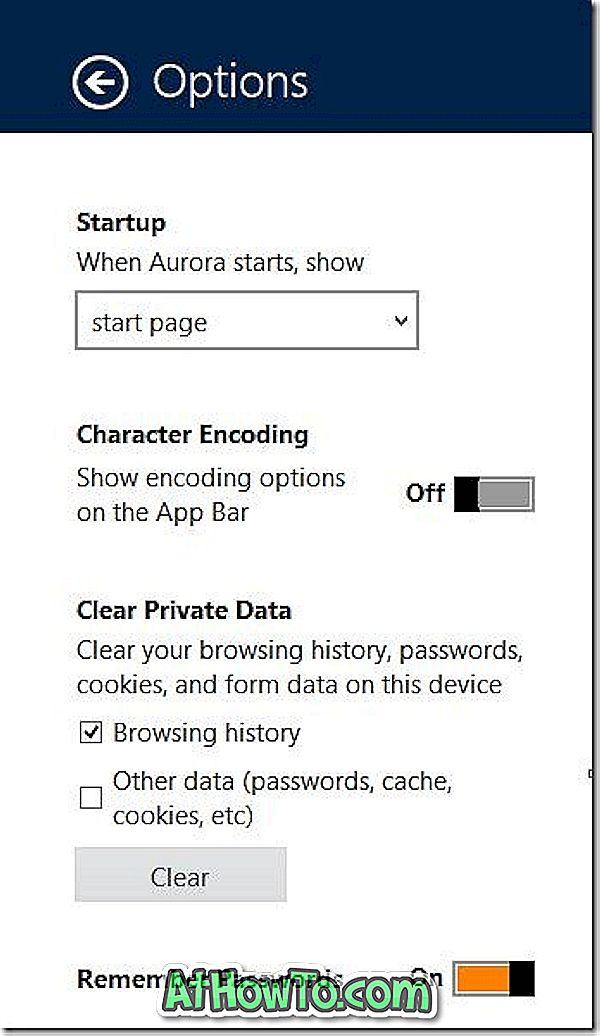
المشكلة الأخرى هي أنه بمجرد تعيين Firefox Aurora (Metro) كمتصفح افتراضي ، فلن تتمكن من تشغيل إصدار Internet Explorer Metro وتشغيله.
إذا لم تكن متأكدًا من كيفية تثبيت Firefox Metro وتعيينه كمتصفح ويب افتراضي ، فاتبع التعليمات الموضحة أدناه:
الخطوة 1: قم بزيارة هذه الصفحة من Mozilla وقم بتنزيل إعداد Firefox Aurora.
الخطوة 2: إطلاق المثبت ، اتبع الإرشادات التي تظهر على الشاشة لإكمال التثبيت. سيقوم الإعداد تلقائيًا بتثبيت أيقونة Firefox Aurora في شريط المهام.
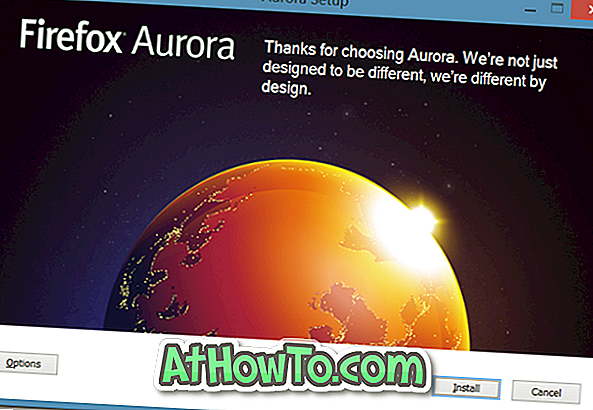
لاحظ أنه يمكنك تثبيت Firefox Aurora على جهاز الكمبيوتر الخاص بك حتى إذا كنت قد قمت بالفعل بتثبيت إصدار ثابت من Firefox.
الخطوة 3: بمجرد التثبيت ، انقر فوق بلاطة Firefox Aurora في شاشة البدء لتشغيل Firefox Metro. إذا كان النقر فوق Aurora يقوم بتشغيل إصدار سطح المكتب من المتصفح ، فذلك لأنك قمت بتعيين مستعرض بخلاف Firefox كمتصفح الويب الافتراضي لديك.
من أجل تعيين Firefox كمتصفح ويب افتراضي ، قم ببدء تشغيل إصدار سطح المكتب من Firefox Aurora بالنقر فوق بلاطة Aurora في عرض التطبيقات أو الرمز على شريط المهام. عند بدء تشغيل المتصفح ، سترى مربع الحوار التالي يطلب إذنك بتعيين Firefox Aurora كمتصفح ويب افتراضي:
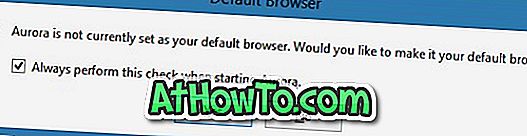
انقر فوق الزر نعم ، عندما ترى كيف تريد فتح هذا النوع من الارتباط ، حدد Aurora من القائمة لتعيين Firefox Aurora كمتصفح ويب افتراضي.
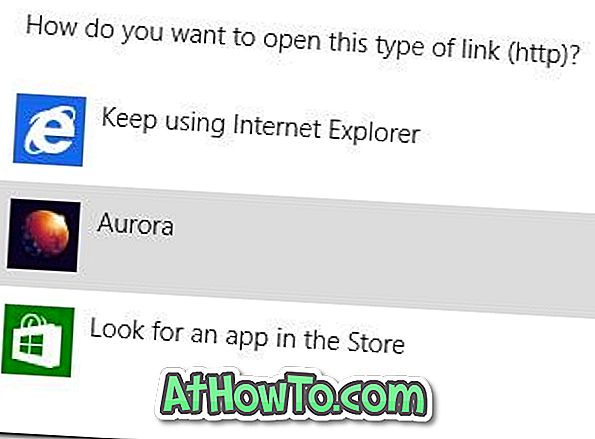
الخطوة 4: قم بالتبديل إلى الشاشة "ابدأ" وانقر فوق بلاطة Firefox Aurora (في Windows 8) أو بلاطة Firefox Aurora في طريقة العرض "تطبيقات" (في Windows 8.1) لفتح متصفح Firefox Metro (انقر فوق السهم لأسفل الصغير الموجود في أسفل اليسار أسفل للكشف عن عرض التطبيقات).

هذا هو! حظا سعيدا.