يتوفر عدد من الأدوات المساعدة والحلول المجانية لإخفاء محرك أقراص في أنظمة تشغيل Windows 7 و Windows 8 و Windows 10. من بينها ، إخفاء محركات الأقراص باستخدام الأداة المساعدة Command Prompt و DriveHide هي أفضل الطرق لإخفاء محرك الأقراص بسرعة دون أي متاعب.

Simple Windows Drive Hider هو أداة مساعدة محمولة لإخفاء محركات الأقراص في أنظمة تشغيل Windows 10/8/7. عند إخفاء محرك أقراص باستخدام هذه الأداة ، لن يظهر محرك الأقراص في مستكشف Windows. هذه الأداة في متناول يدي عندما تريد إخفاء محرك بسرعة من عائلتك أو أصدقائك.
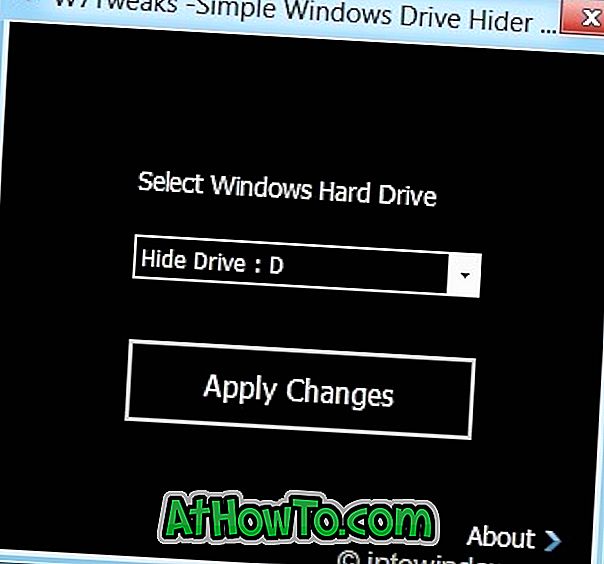
كيفية استخدام برنامج Windows Drive Hider:
الخطوة 1: قم بتنزيل ملف مضغوط بسيط من Windows Drive Hider من هنا ثم استخرجه واحصل على ملف HideDrive.exe.
الخطوة 2: تشغيل ملف. exe مع حقوق المسؤول. للقيام بذلك ، انقر بزر الماوس الأيمن فوق الملف وحدد الخيار "تشغيل كمسؤول".
الخطوة 3: بمجرد تشغيل الأداة المساعدة ، حدد محرك الأقراص الذي تريد إخفاءه وانقر فوق الزر "تطبيق التغييرات". سترى "محرك إخفاء عملية اكتمال بنجاح. لإكمال العملية ، تحتاج إلى إعادة تشغيل Explorer (تسجيل الخروج)) ، انقر فوق "موافق للمتابعة".
يؤدي النقر فوق الزر " موافق" إلى تسجيل خروج Windows تلقائيًا عن طريق إنهاء جميع البرامج والتطبيقات قيد التشغيل دون حفظ عملك ، إن وجد. لذلك ، إذا كان لديك أي عمل غير محفوظ ، فمن الأفضل إعادة تشغيل المتصفح يدويًا.

لإعادة تشغيل Windows Explorer يدويًا ، انتقل إلى إدارة المهام (استخدم مفاتيح Ctrl + Shift + Esc) ، وانقر بزر الماوس الأيمن على إدخال Windows Explorer وحدد إعادة التشغيل لإعادة تشغيل Explorer (تعمل هذه الطريقة في نظام التشغيل Windows 8 فقط).
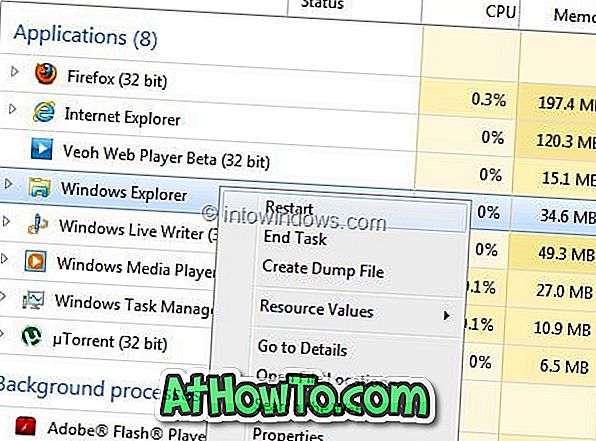
لإظهار محرك مخفي:
الخطوة 1: قم بتشغيل البرنامج بامتيازات المسؤول.
الخطوة 2: حدد محرك الأقراص الذي تريد إخفاءه ، انقر فوق الزر "تطبيق التغييرات". سترى أولاً رسالة "تم إكمال عملية القيادة بنجاح". انقر فوق زر " إلغاء" لرؤية زر الاستعادة. انقر فوق الزر "استعادة" ثم قم بإعادة تشغيل مستكشف لإظهار محرك الأقراص في مستكشف Windows.
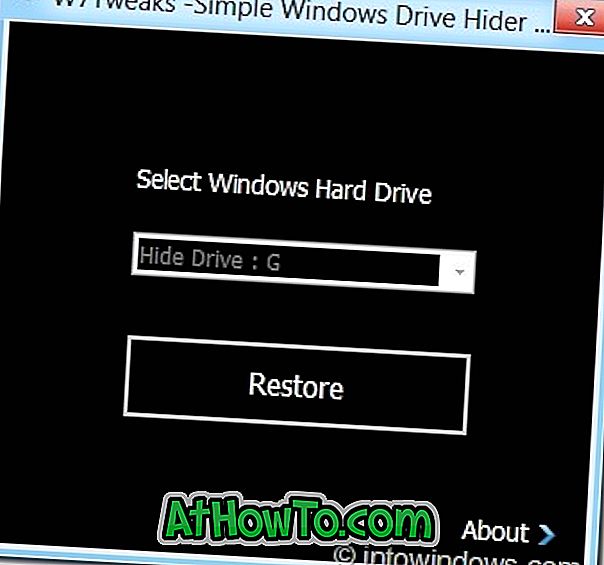
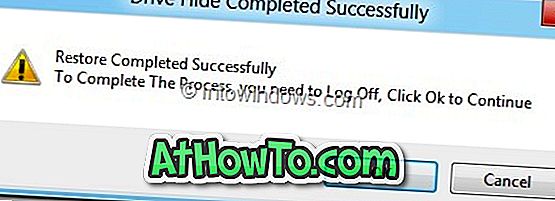
هذه الأداة ، على الرغم من تطويرها أصلاً لنظام التشغيل Windows 7 ، فهي متوافقة مع Windows 8.1 و Windows 10 أيضًا.














