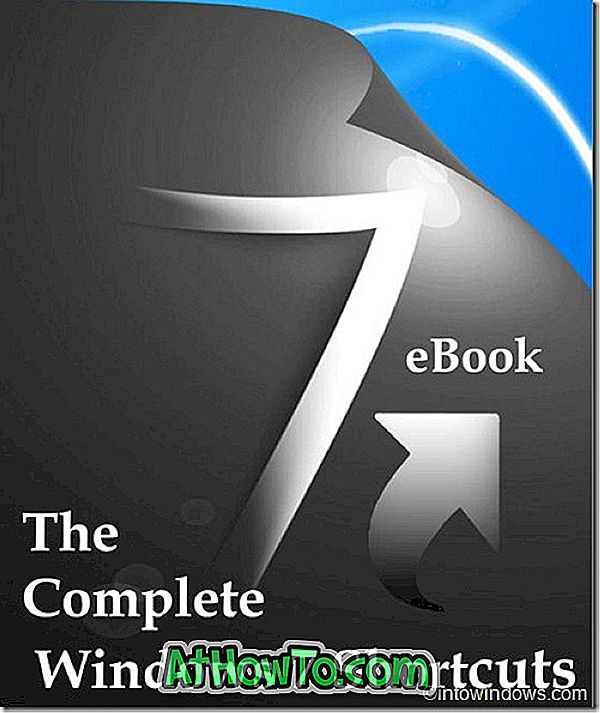يدعم مستعرض Microsoft Edge فتح ملفات PDF منذ تقديمه. في الواقع ، تعد Edge هي قارئ PDF الافتراضي في Windows 10 وتقدم الوظائف الأساسية التي تجدها في متصفحات الويب الأخرى.
أثناء قراءة مستند PDF ، قد ترغب في تمييز جملة أو كلمة. على سبيل المثال ، قد ترغب في تمييز أو وضع علامة على جملة تشير إلى شيء مهم.

لا تقدم معظم تطبيقات PDF وقارئات PDF الكلاسيكية هناك خيارًا لتمييز أو تمييز ملفات PDF. تحتاج إلى شراء برامج تجارية لتمييز ملفات PDF أو تمييزها.
لحسن الحظ ، إذا كنت تستخدم نظام التشغيل Windows 10 ، فلم تعد بحاجة إلى أداة خارجية لتمييز ملفات PDF أو تمييزها. بإمكان Microsoft Edge في نظام التشغيل Windows 10 مساعدتك في تمييز النصوص في PDF أو تمييزها بسهولة.
مع Windows 10 Redstone 3 ، تلقى متصفح Edge القدرة على تمييز ملفات PDF. هذا يعني أنه يمكنك الآن وضع علامة على ملفات PDF دون تثبيت برامج إضافية في Windows 10. يمكنك الاختيار بين اللون الأصفر والأخضر والأزرق الفاتح والوردي لتمييز النص.
هذه الميزة مفيدة للغاية للمستخدمين الذين يقرؤون ملفات PDF على أجهزة الكمبيوتر الخاصة بهم. على سبيل المثال ، يمكنك تمييز النقاط المهمة في ملف PDF.
قم بتمييز النص في PDF باستخدام Edge في Windows 10
فيما يلي كيفية استخدام مستعرض Edge لتمييز ملفات PDF في نظام التشغيل Windows 10.
الخطوة 1: افتح ملف PDF الذي تريد تمييزه باستخدام متصفح Edge. إذا كانت Edge هي قارئ PDF الافتراضي ، يمكنك ببساطة النقر نقرًا مزدوجًا على ملف PDF لفتحه مع Edge. إذا لم يكن كذلك ، انقر بزر الماوس الأيمن فوق ملف PDF ، وانقر فوق فتح باستخدام ، ثم حدد مستعرض Microsoft Edge.
الخطوة 2: بمجرد فتح ملف PDF مع متصفح Edge ، حدد الكلمة أو الجملة التي تريد تمييزها ، وانقر بزر الماوس الأيمن على المنطقة المحددة ، وحدد خيار Highlight ، وحدد لونًا (الذي تريد استخدامه لتمييز المنطقة المحددة) لتسليط الضوء على المنطقة المحددة.

بدلاً من ذلك ، يمكنك النقر فوق رمز التمييز (انظر الصورة أدناه) الذي يظهر عند تحديد كلمة أو جملة لتحديد لون العلامة وتمييز المنطقة المحددة.

الخطوة 3: انقر فوق Ctrl + S أو انقر على أيقونة الحفظ لحفظ التغييرات.