غالبًا ما يستخدم مستخدمو أجهزة الكمبيوتر القائمة "إرسال إلى" ، والتي تظهر عندما تنقر بزر الماوس الأيمن على ملف أو مجلد ثم تحدد "إرسال إلى" ، لإنشاء اختصارات سطح المكتب للملفات والبرامج وأيضًا إرسال الملفات إلى محرك أقراص خارجي.
باستخدام الإعدادات الافتراضية ، تحتوي قائمة "إرسال إلى" على خيارات قليلة فقط. إذا كنت ترغب في جعل قائمة "إرسال إلى" أكثر فائدة ، يمكنك إضافة مواقع جديدة إلى قائمة "إرسال إلى". على سبيل المثال ، يمكنك إضافة مجلد الصور الخاص بك أو مجلد تستخدمه غالبًا لحفظ الملفات لنقل الملفات بسرعة إلى ذلك المجلد.

يمكنك أيضًا إضافة برامجك المفضلة إلى قائمة "إرسال إلى" للملفات بسرعة كبيرة. على سبيل المثال ، إذا قمت بإضافة اختصار برنامج Paint.ne (أفضل بديل مجاني لبرنامج Paint) إلى قائمة "إرسال إلى" ، فيمكنك بسرعة فتح ملف صورة بالنقر بزر الماوس الأيمن على الملف ، والنقر فوق "إرسال إلى" ثم النقر فوق "الرسام" . صافي الخيار. بالطبع ، يمكنك دائمًا استخدام الخيار "فتح باستخدام" لفتح ملف ببرنامج آخر غير البرنامج الافتراضي.
إذا كنت ترغب في تخصيص قائمة "إرسال إلى" عن طريق إضافة مواقع جديدة أو إزالة المواقع الموجودة ، فإليك طريقة القيام بذلك.
تخصيص قائمة الإرسال إلى نظام التشغيل Windows 10
الخطوة 1: انتقل إلى المجلد أو البرنامج الذي تريد إضافته إلى القائمة إرسال إلى.
الخطوة 2: انقر بزر الماوس الأيمن فوق المجلد أو ملف البرنامج ، ثم انقر فوق " إرسال إلى" ثم انقر فوق خيار سطح المكتب (إنشاء اختصار). سيؤدي هذا إلى إنشاء اختصار المجلد أو البرنامج على سطح المكتب.

إذا كنت ترغب في إضافة تطبيقات إلى قائمة "إرسال إلى" ، فراجع دليل كيفية إنشاء اختصارات سطح المكتب للتطبيقات في دليل Windows 10 لإنشاء اختصارات للتطبيق على سطح المكتب.
الخطوة 3: افتح مربع الأمر " تشغيل " باستخدام شعار Windows + R ، واكتب Shell: sendto ، ثم اضغط على المفتاح Enter لفتح مجلد Sendto.
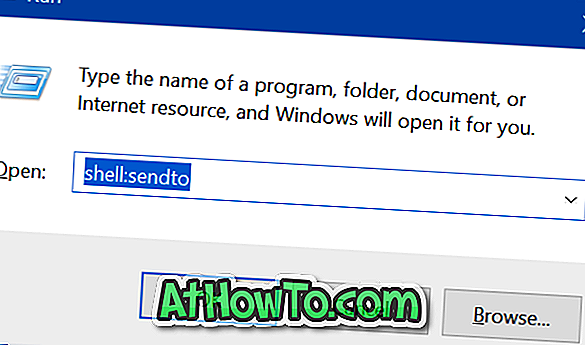
الخطوة 4: انسخ والصق اختصار المجلد أو البرنامج الذي قمت بإنشائه على سطح المكتب إلى مجلد Sendto لإضافته إلى القائمة إرسال إلى.
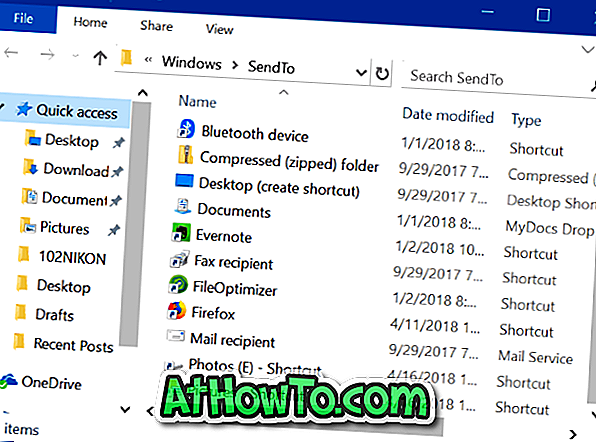
سهل هكذا!
عند النقر بزر الماوس الأيمن على ملف أو مجلد والنقر فوق "إرسال إلى" ، سترى الآن الخيار المضافة حديثًا.













