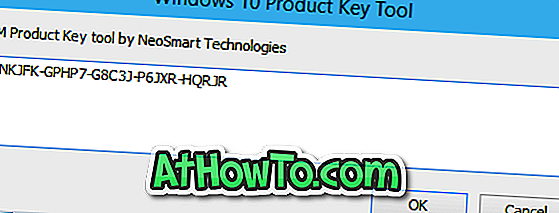هل تريد إضافة تأثير حركة بطيئة إلى جزء من ملف فيديو؟ لا تريد شراء برنامج باهظ الثمن لإضافة تأثير الحركة البطيئة لملفات الفيديو على جهاز الكمبيوتر الذي يعمل بنظام Windows 10؟ في هذا الدليل ، سنغطي كيفية إضافة تأثير الحركة البطيئة إلى ملفات الفيديو في نظام التشغيل Windows 10 دون تثبيت برامج إضافية.
استخدم تطبيق الصور لإضافة تأثير الحركة البطيئة على مقاطع الفيديو
تطبيق Photos في نظام التشغيل Windows 10 قوي جدًا. بالإضافة إلى عرض ملفات الصور ، يمكنك استخدامها لتحسين ملفات الصور ، واستيراد الصور من الأجهزة الخارجية مثل الهاتف ، وأكثر من ذلك.
باستخدام Windows 10 Fall Creators Update ، اكتسب تطبيق Photos القدرة على إضافة تأثير الحركة البطيئة إلى ملفات الفيديو. هذا يعني أنه يمكنك الآن إضافة تأثير الحركة البطيئة إلى ملفات الفيديو الخاصة بك دون الحاجة إلى تثبيت برامج الجهات الخارجية من الويب.

أفضل شيء عن ميزة تأثير الحركة البطيئة لتطبيق Photos هو أنه يمكنك معاينة تأثير الحركة البطيئة قبل حفظ ملف الفيديو. أيضًا ، عند حفظه ، ينشئ تطبيق Photos ملف فيديو نسخة جديدًا دون إجراء أي تغييرات على ملف الفيديو الأصلي.
إضافة تأثير الحركة البطيئة للفيديو في نظام التشغيل Windows 10
في هذا الدليل ، سنرى كيفية إضافة تأثير الحركة البطيئة إلى ملفات الفيديو في نظام التشغيل Windows 10 باستخدام تطبيق الصور.
الخطوة 1: انتقل إلى المجلد الذي يحتوي على ملف الفيديو الذي تريد إضافة تأثير الحركة البطيئة له. انقر بزر الماوس الأيمن فوق ملف الفيديو ، وانقر فوق فتح باستخدام ، وحدد صور لفتح ملف الفيديو باستخدام تطبيق الصور.

الخطوة 2: بمجرد فتح ملف الفيديو باستخدام تطبيق "الصور" ، انقر فوق أي مكان خارج الفيديو (انقر فوق المنطقة السوداء) لرؤية الخيارات. انقر فوق تحرير وإنشاء ، ثم انقر فوق خيار إضافة slo-mo .

ملاحظة: إذا لم تتمكن من العثور على إضافة slo-mo ضمن خيار التحرير والتكوين ، يرجى النقر على النقاط الثلاث (...) لرؤية الخيار. إذا لم تتمكن من العثور على الخيار في أي مكان ، فمن المحتمل أنك لا تقوم بتشغيل Windows 10 Fall Creators Update (1709) أو إصدار أعلى. يرجى التحديث إلى أحدث إصدار للحصول على ميزة slo-mo.
الخطوة 3: الآن ، حدد سرعة تأثير الحركة البطيئة عن طريق تحريك شريط التمرير. حدد جزء من ملف الفيديو الذي تريد تطبيق تأثير الحركة البطيئة باستخدام منزلقات اللون الأزرق.

الخطوة 4: أخيرًا ، انقر فوق خيار حفظ نسخة لإنشاء ملف فيديو جديد مع تأثير الحركة البطيئة. كما قيل سابقًا في هذا الدليل ، لا يُجري تطبيق Photos أية تغييرات على ملف الفيديو الأصلي.
سيتم حفظ ملف الفيديو الجديد في نفس الموقع الذي يوجد به ملف الفيديو الأصلي. لذلك ، لن ترى تأثير الحركة البطيئة إذا قمت بفتح ملف الفيديو الأصلي.
يمكنك الآن فتح ملف الفيديو في مشغل الفيديو المفضل لديك لرؤية تأثير الحركة البطيئة أثناء العمل.
يدعم Windows Live Movie Maker الذي توقف الآن إضافة تأثيرات الحركة البطيئة إلى ملفات الفيديو.