ياهو! لم يعد يدعم ياهو الرسمية تطبيق البريد لنظام التشغيل Windows 10. في الواقع ، فإن Yahoo! تمت إزالة تطبيق البريد من متجر Windows. المستخدمون الذين قاموا بالفعل بتثبيت Yahoo! يتعذر على تطبيق البريد على نظام التشغيل Windows 10 التحقق من رسائل البريد الإلكتروني الخاصة بهم باستخدام Yahoo! تطبيق البريد لنظام التشغيل Windows 10.
ياهو! يحتاج مستخدمو حساب البريد الذين يستخدمون جهاز كمبيوتر يعمل بنظام Windows 10 إلى استخدام إما مستعرض ويب أو عميل بريد إلكتروني غير رسمي للتحقق من رسائل البريد الإلكتروني. لحسن الحظ ، فإن تطبيق Windows 10 Mail الافتراضي يدعم Yahoo! البريد كذلك. يمكن للمرء إضافة ياهو! حساب بريد لتطبيق Windows 10 Mail ببضع نقرات.
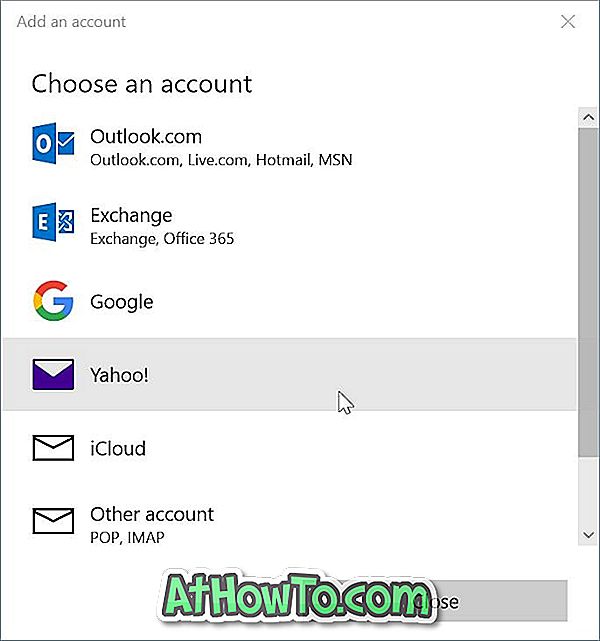
اتبع الإرشادات الموضحة أدناه لإضافة Yahoo! حساب بريد لتطبيق Windows 10 Mail.
أضف ياهو! تطبيق Mail to Windows 10 Mail
الخطوة 1: قم بتشغيل تطبيق البريد. انقر أيقونة الإعدادات (الترس) في الجزء السفلي الأيسر لفتح الإعدادات.
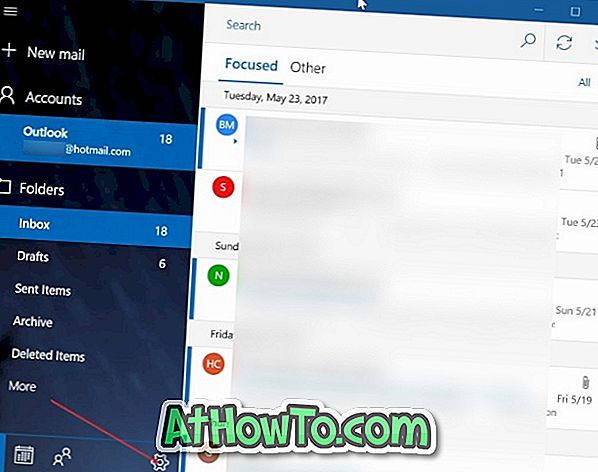
الخطوة 2: انقر فوق إدارة الحسابات .
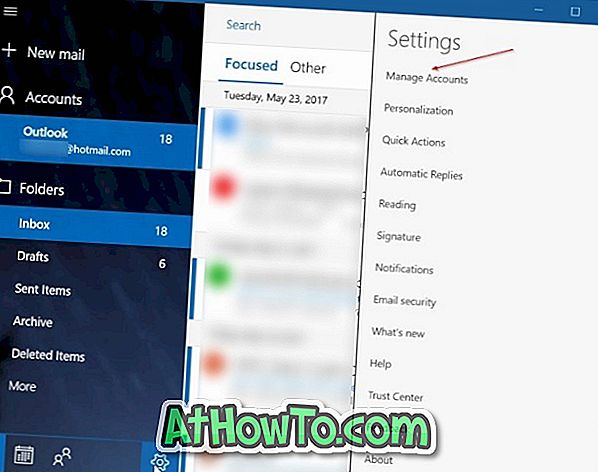
الخطوة 3: انقر فوق إضافة حساب . سيؤدي هذا الإجراء إلى فتح صفحة تحتوي على جميع موفري بريد الويب ، بما في ذلك Yahoo !.
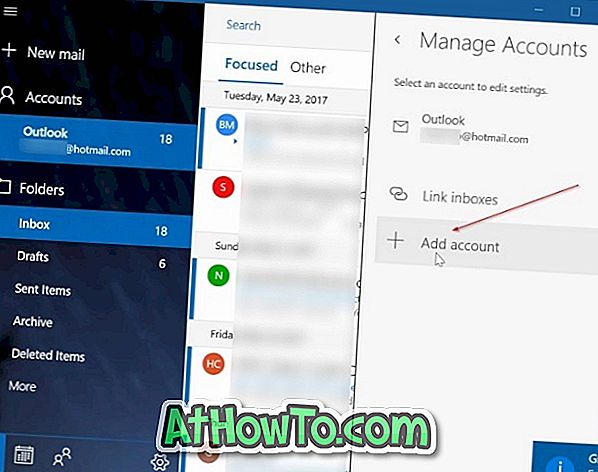
الخطوة 4: انقر فوق Yahoo! اختيار. يجب أن تشاهد الآن Yahoo! البريد تسجيل الدخول الصفحة.

الخطوة 5: اكتب ياهو! عنوان البريد الإلكتروني انقر فوق زر التالي .

الخطوة 6: بعد ذلك ، أدخل Yahoo! كلمة مرور حساب البريد. انقر فوق زر تسجيل الدخول .
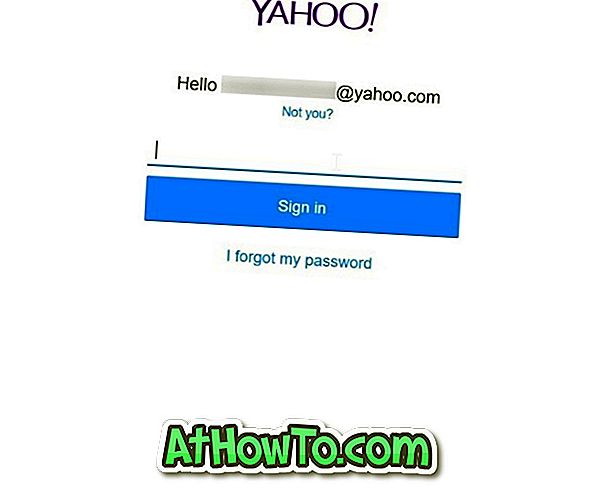
الخطوة 7: إذا قمت بتمكين التحقق بخطوتين لـ Yahoo! الحساب ، سترى الشاشة التالية حيث يمكنك تحديد طريقة للتحقق من حسابك. حدد إحدى الطرق ، انقر فوق " تحقق" لتلقي رمز التحقق. أدخل الرمز الذي تلقيته على هاتفك أو بريدك الإلكتروني لإكمال عملية التحقق.


الخطوة 8: عندما ترى الصفحة التالية ، انقر فوق الزر " موافق" للسماح لتطبيق Mail بالوصول إلى Yahoo! جهات اتصال الحساب ، الملفات الشخصية ، والتقويم.
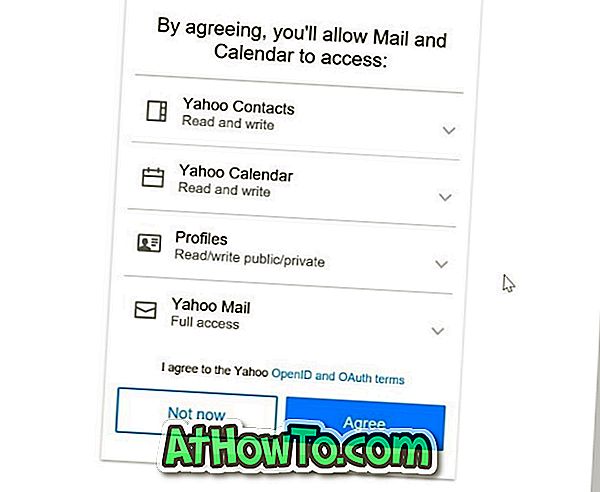
الخطوة 9: إذا رأيت الشاشة التالية مع رسالة "Let Windows تذكر اسم تسجيل الدخول وكلمة المرور حتى لا تضطر إلى" ، انقر فوق الزر " نعم" . هذا هو!
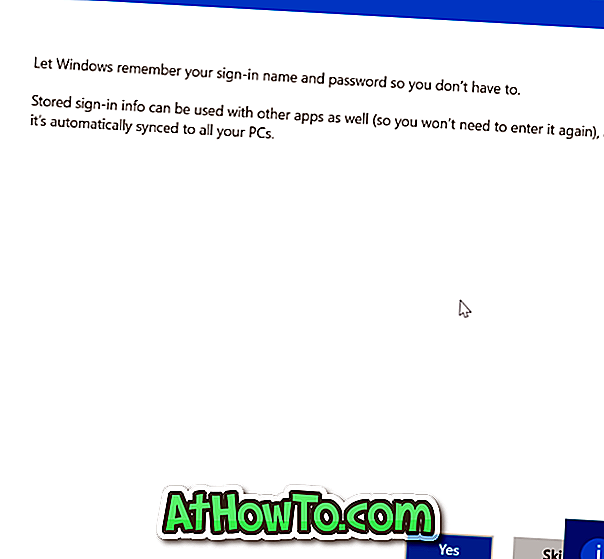
يجب أن ترى الآن "كل ذلك! تم إعداد حسابك بنجاح "رسالة. انقر فوق زر تم .
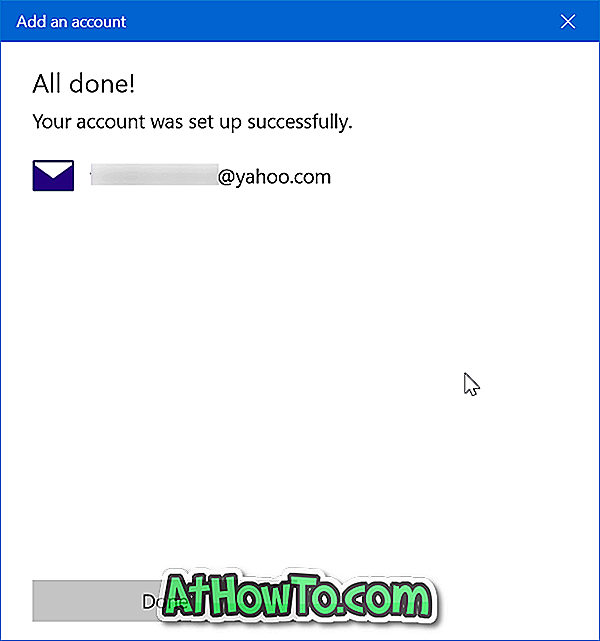
سيبدأ تطبيق البريد في مزامنة رسائل البريد الإلكتروني الخاصة بك.
تحقق أيضًا من كيفية إضافة حساب Gmail إلى تطبيق Windows 10 Mail.













