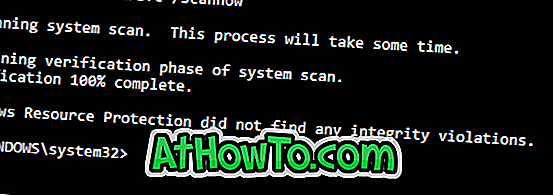هل تريد تغيير اتجاه التمرير الافتراضي للوحة اللمس على الكمبيوتر المحمول الذي يعمل بنظام Windows 10؟ هل تريد عكس اتجاه لوحة اللمس في نظام التشغيل Windows 10؟ في هذا الدليل ، سوف نرى كيفية تغيير اتجاه لوحة اللمس في نظام التشغيل Windows 10.
يعلم الجميع كيفية التمرير لأسفل صفحة أو نافذة باستخدام لوحة اللمس. باستخدام الإعدادات الافتراضية ، في معظم أجهزة الكمبيوتر المحمولة ، تحتاج إلى تحريك إصبعك (أصابعك) من أعلى لوحة اللمس إلى أسفل للتمرير لأسفل نافذة أو صفحة. وبالمثل ، فإن التمرير في الاتجاه المعاكس سينتقل لأعلى الصفحة أو النافذة.
على الرغم من أن معظم المستخدمين يفضلون التمرير لأسفل على الصفحة عن طريق تحريك الأصابع من الأعلى إلى الأسفل على لوحة اللمس ، إلا أن بعض المستخدمين يفضلون الطريقة الأخرى ، أي الانتقال من أسفل لوحة اللمس إلى الأعلى للتمرير لأسفل الصفحة.
إذا كنت قد قمت مؤخرًا بتثبيت نظام التشغيل Windows 10 أو ترقيته ولم تكن راضيًا عن اتجاه التمرير الافتراضي الخاص بلوحة اللمس ، فيمكنك بسهولة تغيير اتجاه تمرير لوحة اللمس ببضع نقرات.
أكمل الإرشادات بإحدى الطرق الموضحة أدناه لتغيير اتجاه تمرير لوحة اللمس في نظام التشغيل Windows 10. لاحظ أن هذه التعليمات مخصصة لأجهزة الكمبيوتر المحمولة المزودة بأجهزة لوحة اللمس من Synaptics (تستخدم معظم أجهزة الكمبيوتر المحمولة Synaptics). قد لا تعمل هذه الاتجاهات مع لوحات اللمس الأخرى مثل Elan.
تغيير اتجاه لوحة اللمس التمرير في نظام التشغيل Windows 10
طريقة 1 من 2
الخطوة 1: في مربع الحوار "بدء البحث" أو مربع الحوار "تشغيل" ، اكتب Main.cpl ، ثم اضغط على مفتاح "Enter" لفتح "خصائص الماوس".

الخطوة 2: التبديل إلى علامة التبويب الأخيرة (أقصى اليمين). وفقًا للعلامة التجارية للكمبيوتر وطرازه ، يمكن أن تكون علامة التبويب الأخيرة هي " إعدادات الجهاز" أو "إعدادات لوحة اللمس" أو " لوحة اللمس" أو " ثينك باد" كما هو موضح في الصورة أدناه.

الخطوة 3: انقر فوق الزر " إعدادات" (كما هو موضح في الصورة أعلاه). في بعض أجهزة الكمبيوتر المحمولة ، قد تحتاج إلى تحديد إدخال لوحة اللمس في قائمة الأجهزة لتنشيط زر الإعدادات.
الخطوة 4: بمجرد فتح لوحة إعدادات لوحة اللمس ، قم بالتبديل إلى علامة تبويب التمرير .
الخطوة 5: ابحث عن الإعداد المسمى تبديل الاتجاه أو الاتجاه العكسي أو اتجاه التمرير العكسي ، وقم بتشغيله أو إيقاف تشغيله لتغيير اتجاه التمرير.

إذا كنت تقوم بتشغيل إصدار قديم من لوحة اللمس ، فقد تشاهد الشاشة التالية بدلاً من الشاشة الموضحة أعلاه. في هذه الحالة ، قم بتوسيع شجرة فتحات MultiFinger ، وحدد التمرير بإصبعين ، وانقر فوق رمز الترس المجاور لها ، ثم قم بتشغيل أو إيقاف تشغيل تمكين إعداد اتجاه التمرير العكسي.


طريقة 2 من 2
الخطوة 1: افتح تطبيق " الإعدادات" إما بالنقر فوق الرمز الخاص به في قائمة "ابدأ" أو الضغط على مفاتيح Windows + I في وقت واحد.

الخطوة 2: انقر فوق الأجهزة (Bluetooth ، الطابعات ، الماوس).

الخطوة 3: انقر فوق الماوس ولوحة اللمس . مرر لأسفل ، ضمن الإعدادات ذات الصلة ، ستجد رابط خيارات الماوس الإضافية . انقر على الرابط لفتح خصائص الماوس.

الخطوة 4: من هنا فصاعدًا ، اتبع الخطوة 2 و 3 و 4 و 5 من الطريقة الأولى لتغيير اتجاه تمرير لوحة اللمس في نظام التشغيل Windows 10.
هل تعلمنا إذا كانت هناك طرق أخرى لتغيير اتجاه التمرير الافتراضي في نظام التشغيل Windows 10.
قد يثير اهتمامنا أيضًا بكيفية تشغيل أو إيقاف تشغيل تمرير إصبعين في دليل Windows 10.