لنفترض أنك تريد مشاركة مجموعة من الصور مع أصدقائك. قد ترغب أيضًا في دمج صور متعددة في ملف PDF واحد حتى يتمكن أصدقاؤك من رؤية جميع الصور عن طريق تنزيل ملف واحد فقط.
ليس سراً أن هناك الكثير من البرامج المتوفرة لمساعدتك على دمج الصور في ملف PDF واحد. يمكن للبرامج المجانية مثل PDF Shaper Free إنشاء ملفات PDF بسهولة من الصور ثم دمجها في ملف واحد مجانًا. ولكن لماذا تستخدم برنامجًا تابعًا لجهة خارجية عندما يكون من الممكن دمج الصور في ملف PDF واحد باستخدام إحدى الميزات المضمنة في نظام التشغيل Windows 10؟
تعد ميزة الطباعة إلى PDF في نظام التشغيل Windows 10 مفيدة للغاية لتحويل الملفات إلى ملفات PDF. باستخدام ميزة "طباعة إلى PDF" ، يمكنك تحويل المستندات إلى PDF وتحويل الصور إلى PDF ببضع نقرات بالماوس.
ادمج الصور في ملف PDF واحد في نظام Windows 10
أكمل الإرشادات الواردة أدناه لدمج الصور في ملف PDF واحد في نظام التشغيل Windows 10 دون استخدام أي برامج إضافية.
الخطوة 1: افتح File Explorer وانتقل إلى المجلد الذي يحتوي على الصور التي تريد دمجها في PDF واحد.
الخطوة 2: حدد كل الصور التي تريد دمجها في PDF واحد. لتحديد الصور ، اضغط باستمرار على المفتاح Ctrl ، ثم انقر (واحد تلو الآخر) على جميع الصور التي تريد تحديدها.

الخطوة 3: مع تحديد الصور ، قم بإجراء النقر بزر الماوس الأيمن ثم انقر فوق خيار الطباعة . سيؤدي هذا إلى فتح مربع الحوار "طباعة الصور".
الخطوة 4: هنا ، حدد الطابعة كـ Microsoft Print to PDF ، وحدد الجودة ، ثم حدد ما إذا كنت تريد إضافة صورة واحدة لكل صفحة أو تريد تضمين صور متعددة في صفحة واحدة من PDF.
لاحظ أن
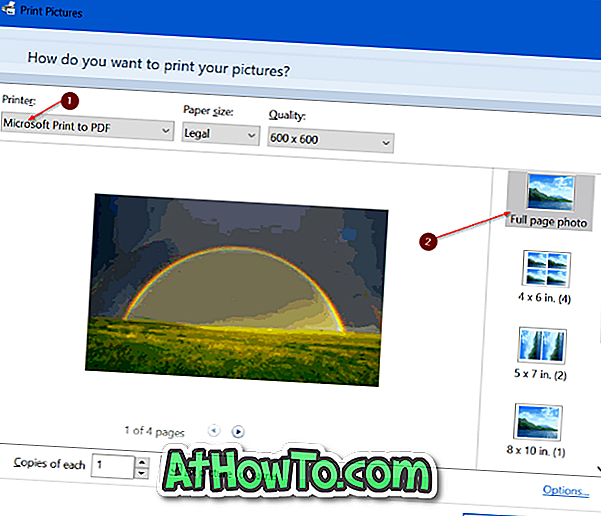
الخطوة 5: أخيرًا ، انقر فوق الزر " طباعة" لرؤية مربع الحوار "حفظ طباعة الإخراج باسم".
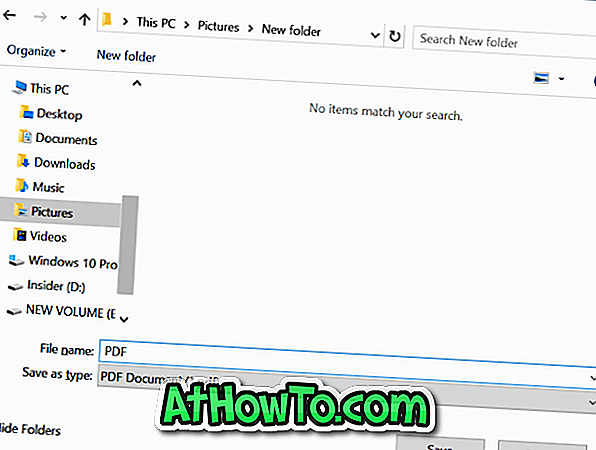
الخطوة 6: اكتب اسمًا لملف PDF ، ثم انقر فوق الزر " حفظ" لدمج الصور المحددة في ملف PDF واحد.
بمجرد أن يصبح ملف PDF جاهزًا ، يمكنك فتحه لعرض الصور.














