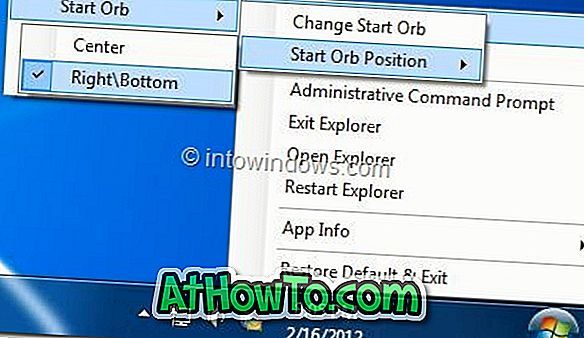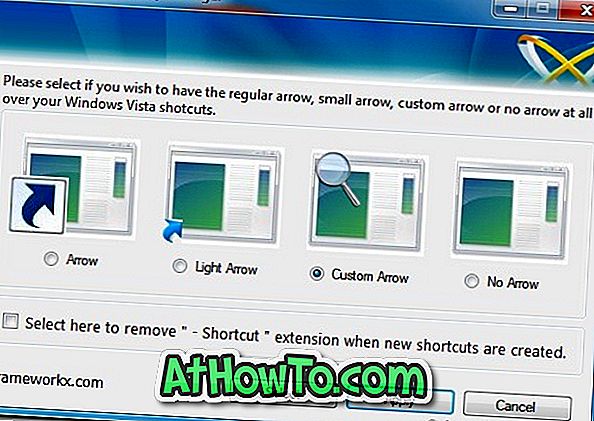هناك أداة ضغط مضمن في Windows 10 لضغط محركات الأقراص لتحرير مساحة على القرص. الجانب السلبي الوحيد هو أنه يمكنك ضغط محركات الأقراص فقط ، مما يعني أنه لا يمكنك ضغط المجلدات الفردية.
يعد استخدام أداة ضغط الملفات (أداة zip) في نظام التشغيل Windows 10 لضغط المجلدات فكرة غير حكيمة نظرًا لأنه ينشئ ملفات مضغوطة وتحتاج إلى فتح ملف مضغوط للوصول إلى الملفات. نفس الشيء مع أدوات أرشفة ملفات الجهات الخارجية أيضًا.
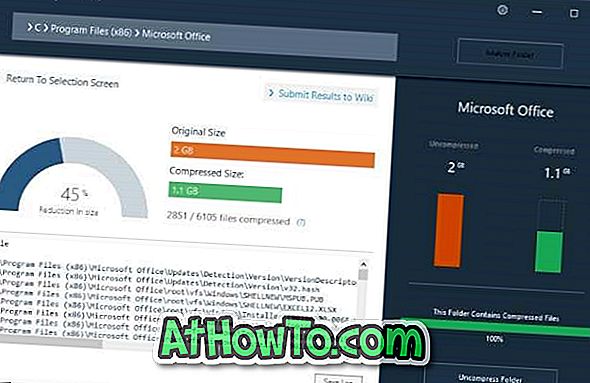
ألن يكون الأمر رائعًا إذا تمكنا من ضغط المجلدات الفردية في نظام التشغيل Windows 10 دون إنشاء ملفات مضغوطة؟
CompactGUI هو برنامج ممتاز مصمم لمساعدة مستخدمي الكمبيوتر الشخصي على استخدام ميزة OS المدمجة (ميزة مضمنة في Windows 10) لضغط المجلدات الفردية في Windows 10.
يمكن لأداة CompactGUI تقليل حجم المجلدات بشكل كبير. ومع ذلك ، قد لا تكسب الكثير عن طريق ضغط المجلدات التي تتضمن أنواع ملفات معينة مثل JPEG و AVI و MP3 لأن هذه الملفات مضغوطة بالفعل بالفعل. الأداة مثالية لضغط الألعاب والبرامج.
بادئ ذي بدء ، توفر أداة CompactGUI أربع خوارزميات ضغط: XPRESS4K و XPRESS8K و XPRESS16K و LZX.
ضغط المجلدات الفردية في ويندوز 10
فيما يلي كيفية استخدام أداة CompactGUI لضغط المجلدات الفردية في نظام التشغيل Windows 10 لتوفير مساحة على القرص.
الخطوة 1: تنزيل أداة CompactGUI من هذه الصفحة الرسمية وتشغيلها.
الخطوة 2: على الشاشة الرئيسية للأداة المساعدة ، تحتاج إلى تحديد المجلد الذي تريد ضغطه باستخدام CompactGUI. استعرض للوصول إلى مجلد وحدده.
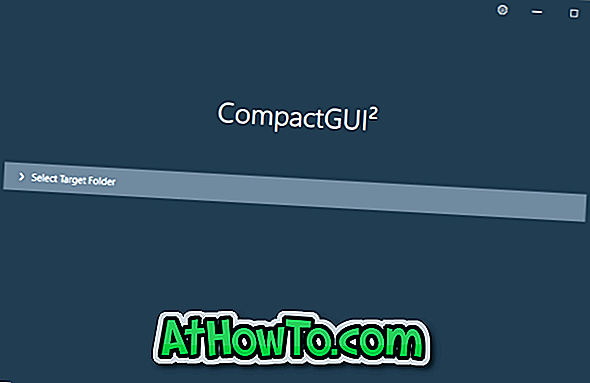
الخطوة 3: بعد ذلك ، حدد خوارزمية ضغط من اختيارك. مرة أخرى ، نقترح عليك اختيار خوارزمية بين XPRESS8K و XPRESS16K للحصول على أفضل النتائج.
تأكد أيضًا من تحديد خيار ضغط المجلدات الفرعية. إذا كنت ترغب في ضغط الملفات المخفية وملفات النظام ، فالرجاء تحديد الخيار "إجراء على الملفات المخفية وملفات النظام".
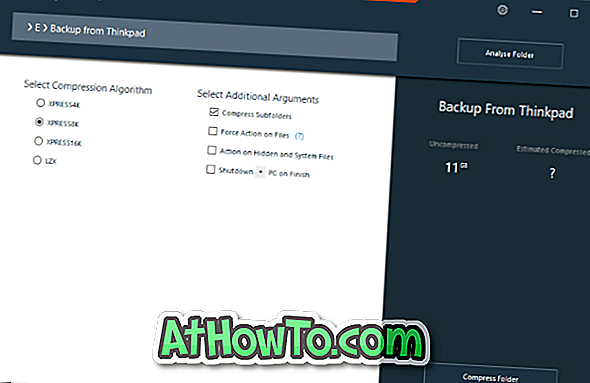
باستخدام الإعدادات الافتراضية ، لا تقوم أداة CompactGUI بضغط GIF و JPG و JPEG و BMP و PNG و MKV و MP4 و WMV و AVI و BIK و OGG و FLV و MPG و M2V و M4V و VOB و MP3 و AAC و WMA و FLAC و ZIP وأنواع ملفات RAR و 7 Z و CAB و LZX هي هذه الأنواع مضغوطة بالفعل بالفعل.
إذا كنت ترغب في ضغط مجلد يحتوي على أحد أنواع الملفات هذه ، انقر فوق رمز الترس ، وقم بإلغاء تحديد خيار تخطي الملفات ذات الضغط العالي ، ثم انقر فوق الزر "حفظ". قد تحتاج إلى إغلاق الأداة وفتحها مرة أخرى.
الخطوة 4: أخيرًا ، اضغط على زر ضغط المجلد لبدء الضغط. اعتمادًا على خوارزمية الضغط وتكوين المجلد وحجمه ، قد تستغرق الأداة بضع دقائق إلى ساعات لإكمال مهمة الضغط.
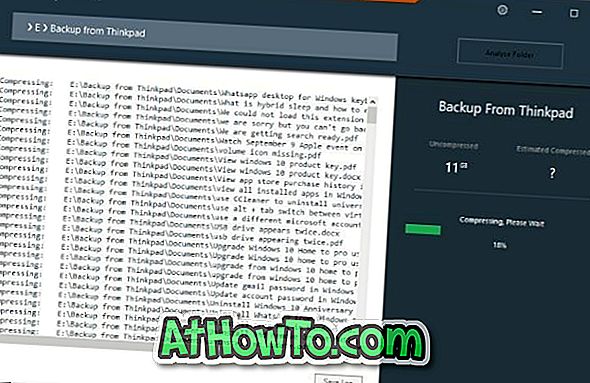
بمجرد الانتهاء من ذلك ، يمكنك رؤية الحجم القديم للمجلد والحجم الجديد للمجلد. يمكنك الآن فتح المجلد وفتح الملفات فيه للتحقق مما إذا كانت تفتح كما ينبغي.
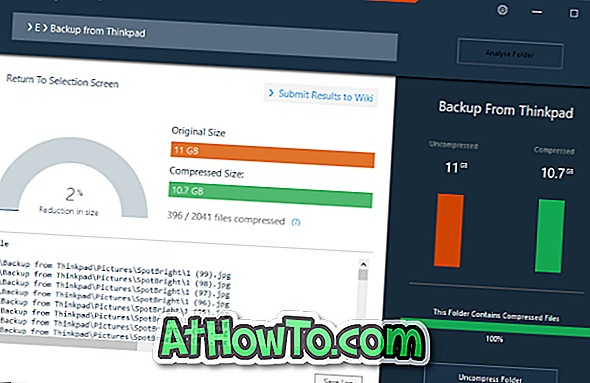
إذا لم تكن راضيًا عن النتيجة ، انقر فوق زر إلغاء ضغط المجلد لاستعادة المجلد إلى إعداداته الافتراضية.