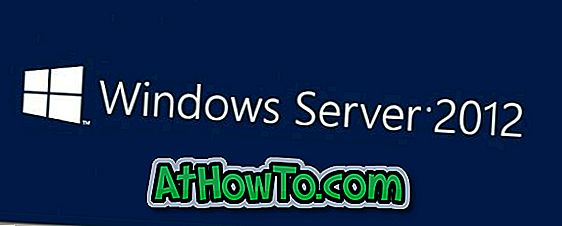مرة أخرى في عام 2012 ، عندما أصدرت Microsoft إصدار معاينة من Office 2013 ، كان السمة الرمادية الداكنة مفقودة من قائمة السمات. قام المستخدمون الذين جربوا واختبروا Office 2013 Preview بإرسال ملاحظات إلى Microsoft يطلبون تضمين السمة الرمادية الداكنة في الإصدار الأخير من Office 2013. وعلى الرغم من ذلك ، قدم فريق المكتب سمة رمادية فاتحة في Office 2013 وأطلقوا عليها اسم Dark Gray!
بالنسبة لأولئك الذين فقدوا السمة الرمادية الداكنة أثناء استخدام Office 2013 ، إليك خبر سار. قامت Microsoft بتضمين سمة رمادية داكنة في أحدث إصدار من مجموعة Office لسطح المكتب ، Office 2016.
كما تعلمون ، يحتوي Office 2013 على ثلاثة سمات فقط: الأبيض والرمادي الفاتح والرمادي الداكن. سمة Dark Grey في Office 2013 ليست مظلمة في الواقع ومشرقة مقارنة بسمات Dark Grey في Office 2010.

بخلاف Office 2013 ، يأتي Office 2016 مع ما مجموعه خمسة سمات: الأبيض (مماثلة لتلك الموجودة في Office 2013) ، الملونة (السمة الجديدة) ، رمادي فاتح (كما هو الحال في Office 2013) ، الرمادي المتوسط (المعروف باسم الرمادي الداكن في Office 2013) والرمادي الداكن (موضوع جديد).
كما ترون في الصورة أعلاه ، بخلاف سمة Dark Gray في Office 2013 ، فإن سمة Dark Gray المقدمة في Office 2016 مظلمة وسهلة العيون. بالنسبة للكثيرين ، قد يبدو هذا كميزة صغيرة ولكن هناك ملايين المستخدمين حول العالم يشكون من عدم وجود سمة Dark Gray الفعلية في Office 2013.
باستخدام الإعدادات الافتراضية ، يتم تعيين السمة الملونة كسمات افتراضية في Office 2016. تعرض السمة الملونة كل تطبيق Office 2016 بلون مختلف. على الرغم من أن السمة الملونة الافتراضية أنيقة ، فهي ليست للمستخدمين الذين يفضلون الحصول على سمة سهلة الاستخدام.
إذا كنت تفضل استخدام سمة Dark Gray ، والتي لا يتم تطبيقها افتراضيًا ، فيرجى اتباع الإرشادات الموضحة أدناه لتغيير السمة الافتراضية إلى Dark Gray في Office 2016.
تمكين السمة الرمادية الداكنة في Office 2016
طريقة 1
الخطوة 1: افتح أي تطبيق Office 2016.
الخطوة 2: انقر فوق قائمة " ملف " ثم انقر فوق " خيارات" .


الخطوة 3: ضمن علامة التبويب عام (المحدد افتراضيًا) ، ابحث عن الخيار المسمى Office Theme .
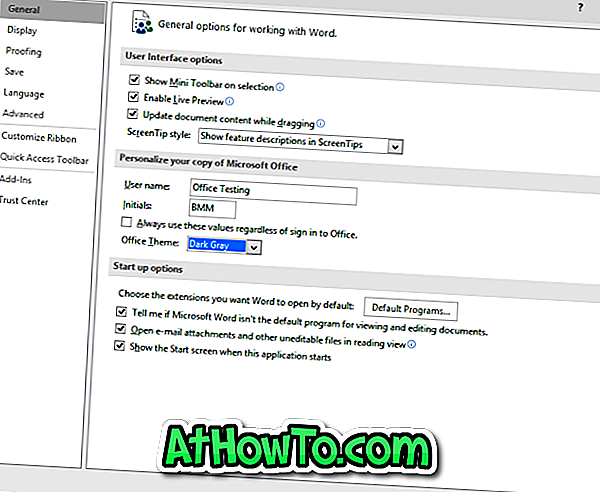
الخطوة 4: حدد سمة Dark Gray من القائمة المنسدلة ، ثم انقر فوق الزر "موافق" لتطبيق السمة المحددة.
لاحظ أن النسق المحدد حديثًا سيظهر على تطبيقات Office الأخرى أيضًا. على سبيل المثال ، إذا قمت بتعيين Dark Gray على أنه السمة في Word ، فسيظهر نفس السمة في تطبيقات Excel و PowerPoint أيضًا.
الطريقة 2
الخطوة 1: تشغيل تطبيق Office 2016.
الخطوة 2: انقر فوق القائمة ملف ، ثم انقر فوق الحساب .
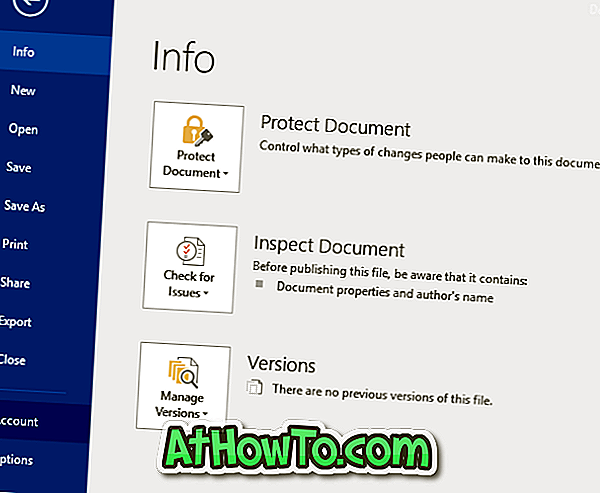
الخطوة 3: على الجانب الأيمن ، ضمن قسم Office Theme ، حدد سمة Dark Gray . هذا هو!
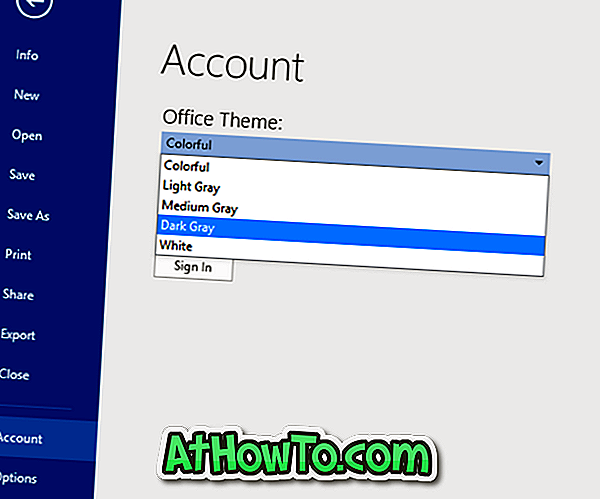
أتمنى أن يساعدك هذا!