توفر اختصارات سطح المكتب طريقة سهلة للوصول إلى الملفات والبرامج والمجلدات. في Windows 7 والإصدارات السابقة من Windows ، يمكننا إنشاء اختصار لبرنامج على سطح المكتب عن طريق النقر بزر الماوس الأيمن فوق البرنامج في القائمة "ابدأ" ، والنقر فوق "إرسال إلى" ، ثم النقر فوق سطح المكتب (إنشاء اختصار).
في نظام التشغيل Windows 10 ، لن تحصل على خيار "إرسال إلى" عندما تنقر بزر الماوس الأيمن فوق أحد البرامج في قائمة "ابدأ". بسبب هذا التغيير ، يجد العديد من المستخدمين الذين قاموا بالترقية من Windows 7 إلى Windows 10 صعوبة في إنشاء اختصارات البرنامج على سطح المكتب.

في هذا الدليل ، سنرى كل الطرق المتاحة لإنشاء اختصارات سطح المكتب للبرامج في نظام التشغيل Windows 10.
طريقة 1 من 3
إنشاء اختصار البرنامج على سطح المكتب عن طريق السحب والإفلات
مثل Windows 7 ، يدعم Windows 10 أيضًا سحب وإخراج اختصارات البرنامج من القائمة "ابدأ" إلى سطح المكتب لإنشاء اختصارات سطح المكتب. يمكن أيضًا استخدام نفس الطريقة لإنشاء اختصارات للتطبيق على سطح المكتب.
الخطوة 1: تصغير البرامج قيد التشغيل ، وتأكد من رؤية سطح المكتب.
الخطوة 2: إما اضغط على مفتاح شعار Windows على لوحة المفاتيح أو انقر فوق الزر "ابدأ" على شريط المهام لرؤية القائمة "ابدأ".
الخطوة 3: انقر فوق تطبيقات التطبيقات ، ثم ابحث عن البرنامج الذي ترغب في رؤيته على سطح المكتب كاختصار ، وانقر فوق إدخال البرنامج ، ثم قم بسحبه وإفلاته على سطح المكتب لإنشاء اختصار للبرنامج على سطح المكتب.
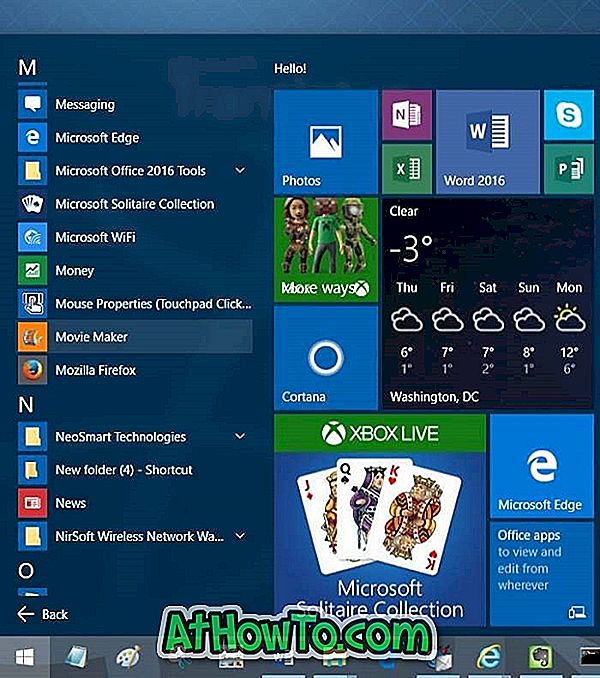
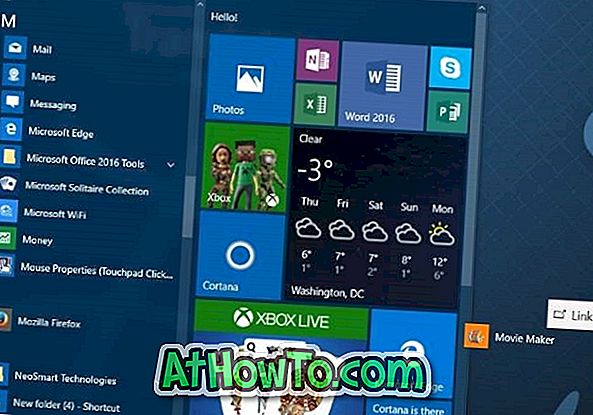
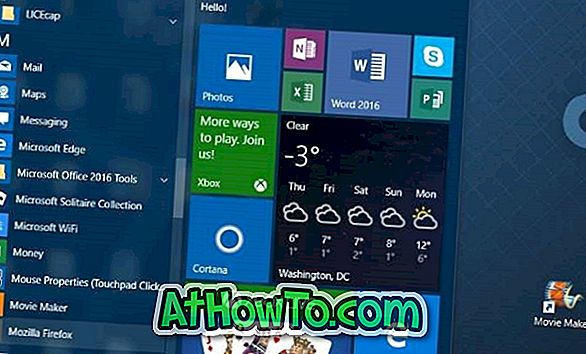
يجب أن يظهر الاختصار الآن على سطح المكتب. إذا لم تتمكن من رؤية أي أيقونات على سطح المكتب ، فالرجاء عرض أيقونات سطح المكتب عن طريق النقر بزر الماوس الأيمن على سطح المكتب ، والنقر فوق عرض ، ثم النقر فوق خيار إظهار أيقونات سطح المكتب .
طريقة 2 من 3
إنشاء اختصار سطح المكتب عن طريق إنشاء اختصار للتنفيذ
إذا لم تكن مرتاحًا للسبب الموضح أعلاه ، فيمكنك استخدام هذه الطريقة لإنشاء اختصار لسطح المكتب لأحد البرامج.
الخطوة 1: افتح قائمة "ابدأ" إما بالضغط على مفتاح شعار Windows أو النقر فوق الزر "ابدأ".
الخطوة 2: انقر فوق خيار جميع التطبيقات ، وابحث عن البرنامج الذي تريد إنشاء اختصار له.
الخطوة 3: انقر بزر الماوس الأيمن فوق البرنامج ، وانقر فوق المزيد ، ثم انقر فوق فتح موقع الملف .
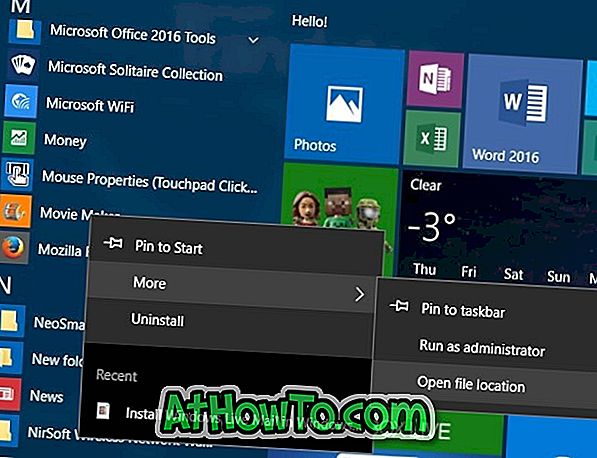
الخطوة 4: أخيرًا ، انقر بزر الماوس الأيمن فوق اختصار البرنامج ، وانقر فوق إرسال إلى ، ثم انقر فوق سطح المكتب (إنشاء اختصار) . هذا هو!
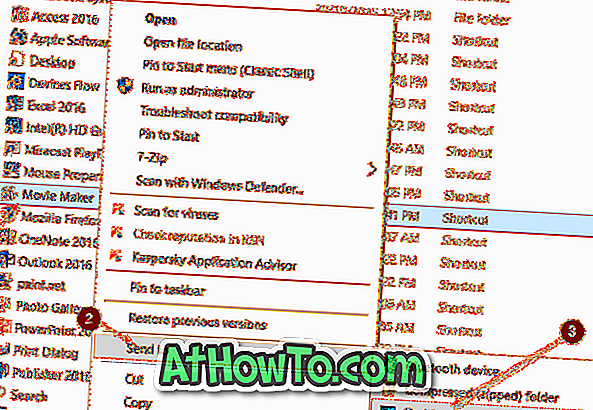
طريقة 3 من 3
هناك طريقة أخرى لإنشاء اختصار سطح المكتب عن طريق إنشاء اختصار للبرنامج القابل للتنفيذ
الخطوة 1: افتح محرك الأقراص المثبت عليه نظام Windows 10. إذا تم تثبيت نظام التشغيل Windows 10 على محرك الأقراص "C" ، فافتح نفسه.

الخطوة 2: افتح مجلدات ملفات البرامج وملفات البرامج (x86) واحدة تلو الأخرى وابحث عن المجلد الذي يحتوي على البرنامج الذي تريد إنشاء اختصار لسطح المكتب إليه. في معظم الحالات ، سيكون للمجلد تسمية للبرنامج أو التسمية الخاصة بالشركة / المطور وراء البرنامج.
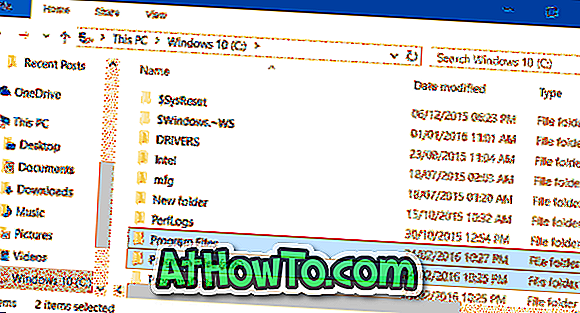
ملاحظة: يظهر مجلد Program Files (x86) فقط في x64 نوع Windows. إذا كنت تستخدم نظام التشغيل x86 Windows 10 ، فيجب أن تكون جميع البرامج ضمن "ملفات البرامج" ما لم تقم بتغيير دليل التثبيت الافتراضي أو نقل برنامج إلى محرك أقراص آخر.
الخطوة 3: ابحث عن الملف التنفيذي (ملف. exe) للبرنامج ، وانقر بزر الماوس الأيمن فوقه ، وانقر فوق إرسال إلى ، ثم انقر فوق سطح المكتب (إنشاء اختصار) لإنشاء اختصار للبرنامج على سطح المكتب.
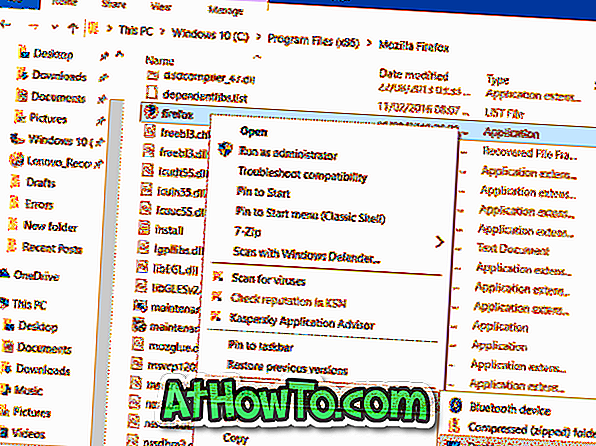
يمكن أيضًا إنشاء اختصارات سطح المكتب للبرامج باستخدام معالج New Shortcut ، لكننا لا نناقشها هنا لأنها أكثر تعقيدًا من الطرق المذكورة أعلاه.














