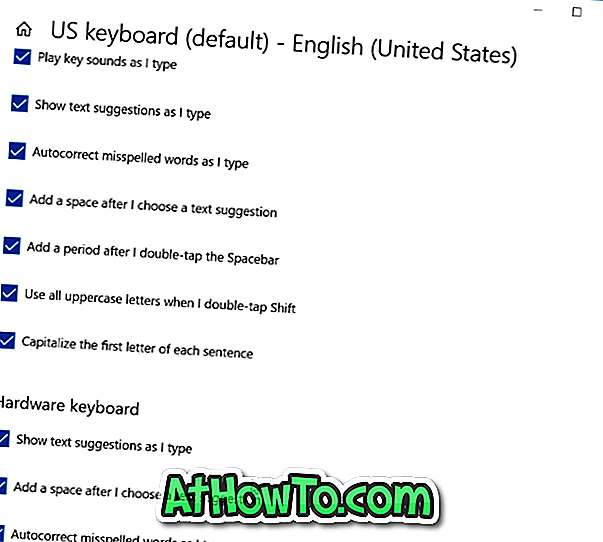أصدرت شركة Apple مؤخرًا تحديثًا رئيسيًا لنظام التشغيل OS X في شكل OS X Yosemite. يتوفر OS X Yosemite (الإصدار 10.10) كتحديث مجاني ، مما يعني أنه يمكن لمستخدمي Mac الذين يشغلون OS X Snow Leopard أو Lion أو Mountain Lion أو Mavericks الترقية إلى أحدث إصدار من Mac OS X مجانًا.
بينما يمكن للمرء بسهولة الترقية إلى Mac OS X Yosemite من الإصدارات المدعومة بكل سهولة ، فقد يرغب بعض منكم ممن يريدون إجراء تثبيت نظيف لنظام OS X Yosemite في إجراء تثبيت جديد لنظام OS X Yosemite من USB قابل للتشغيل.

تمامًا مثل مستخدمي Windows ، يمكن لمستخدمي Mac إنشاء USB قابل للتشغيل مباشرة من المحطة الطرفية ، لكن يمكن لأولئك الذين ليسوا على دراية بـ Terminal استخدام تطبيق مجاني يسمى DiskMaker X لإعداد USB القابل للتمهيد.
لإنشاء USB قابل للتشغيل لنظام التشغيل X Yosemite ، يلزمك أولاً تنزيل Mac OS X Yosemite من متجر التطبيقات. لإنشاء USB قابل للتشغيل لنظام التشغيل X Yosemite باستخدام DiskMaker X ، يرجى اتباع التعليمات الموضحة أدناه.
OS X Yosemite للتمهيد USB
الخطوة الأولى : الخطوة الأولى هي تنزيل ملف تثبيت OS X Yosemite. يبلغ حجم التنزيل حوالي 5.2 جيجابايت ويمكن تنزيله باتباع الإرشادات الموجودة في كيفية تنزيل دليل OS X Yosemite.
الخطوة 2: الخطوة التالية هي تنزيل وتثبيت تطبيق DiskMaker X. كما ذكر أعلاه ، DiskMaker X هو تطبيق مجاني. تفضل بزيارة هذه الصفحة لتنزيل أحدث إصدار من DiskMaker X.
تثبيت DiskMaker X وتشغيل نفسه.
الخطوة 3: بمجرد تشغيل التطبيق ، سترى الشاشة التالية:
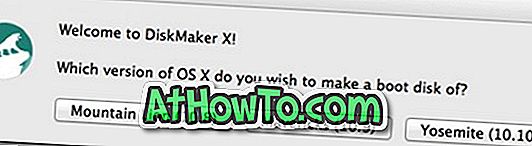
انقر فوق الزر المسمى Yosemite (10.10) للمتابعة إلى الشاشة التالية.
الخطوة 4: سيقوم DiskMaker X بالبحث تلقائيًا عن ملف التثبيت الموجود في مجلد التطبيقات وسيطلب منك الإذن باستخدامه. انقر فوق الزر " استخدام هذه النسخة" لاستخدام ملف تثبيت Yosemite. ولكن إذا كان برنامج التثبيت في محرك أقراص مختلف ، فالرجاء النقر فوق الزر المسمى "استخدام نسخة أخرى" ثم تصفح الموقع لتحديد ملف التثبيت.
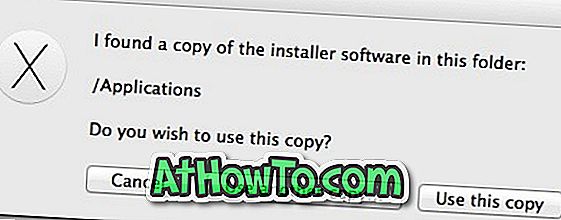
الخطوة 5: في هذه الخطوة ، تحتاج إلى تحديد محرك أقراص USB. قبل المتابعة ، يرجى نسخ جميع البيانات من USB احتياطيًا حيث سيتم مسحها.
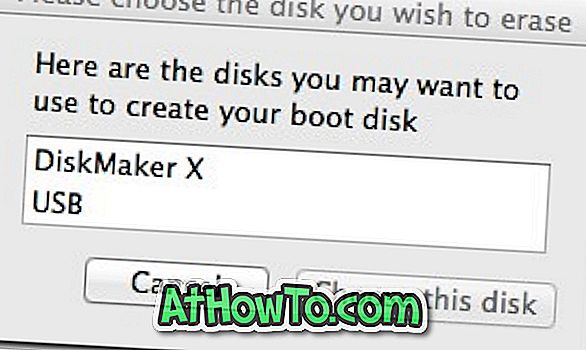

انقر فوق زر محرك إبهام USB 8GB لتحديد محرك أقراص USB. بمجرد تحديد محرك أقراص USB ، سترى مربع حوار التأكيد الذي يطلب إذنك لمسح محرك أقراص USB المحدد. انقر فوق Erase ، ثم قم بإنشاء زر القرص لبدء تحضير USB X Yosemite الخاص بك القابل للتمهيد.
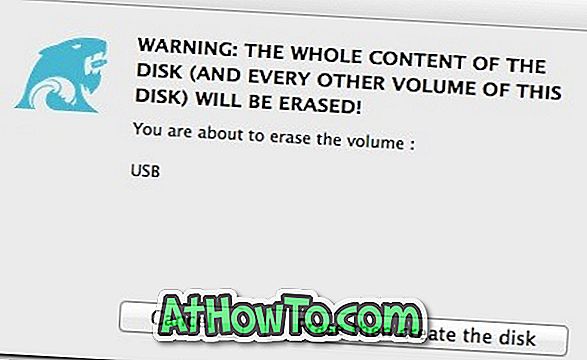
الخطوة 6: انتظر بضع دقائق للسماح لـ DiskMaker X بإكمال مهمته. بمجرد أن يكون USB القابل للتشغيل من Yosemite جاهزًا ، يمكنك تثبيت Yosemite من محرك USB. حظا سعيدا.