تتيح لك نقطة اتصال محمولة أو نقطة اتصال افتراضية أو ميزة نقطة اتصال Wi-Fi إمكانية مشاركة اتصالك بالإنترنت عبر أجهزة الكمبيوتر التي تعمل بنظام Windows 10 مع ما يصل إلى 8 أجهزة. تعد نقطة الاتصال المحمولة أو ميزة نقطة اتصال Wi-Fi جزءًا من Windows 10 منذ إنشاء أول معاينة لنظام Windows 10.
نقطة اتصال محمولة أو نقطة اتصال Wi-Fi في Windows 10
على الرغم من أن نظام التشغيل Windows 10 يدعم نقطة اتصال الهاتف المحمول منذ أيامه الأولى ، إلا أن تشغيل نقطة اتصال الهاتف المحمول لم يكن مهمة مباشرة لأنه يتطلب تنفيذ الأوامر في Command Prompt. باختصار ، لم يكن هناك خيار في الإعدادات ولا في لوحة التحكم لتشغيل ميزة نقطة الاتصال المحمولة.

باستخدام Windows 10 Anniversary Update ، قدمت Microsoft طريقة سهلة لإعداد نقطة اتصال محمولة في نظام التشغيل Windows 10. يمكنك إنشاء نقطة اتصال محمولة ضمن الإعدادات ، مما يعني أنك لم تعد بحاجة إلى فتح Command Prompt أو استخدام أدوات تابعة لجهات خارجية لإنشاء Wi-Fi الظاهري واي فاي نقطة ساخنة على جهاز الكمبيوتر الخاص بك ويندوز 10.
حاليًا ، تدعم ميزة نقطة الاتصال المحمولة ما يصل إلى 8 أجهزة ، مما يعني أنك تقوم بتوصيل ما يصل إلى ثمانية أجهزة بنقطة اتصال محمولة في Windows 10. يمكن تشغيل ميزة نقطة الاتصال المحمولة على جهاز كمبيوتر يدعم شبكة Wi-Fi.
بالإضافة إلى المستخدمين الذين يستخدمون Wi-Fi لتوصيل أجهزة الكمبيوتر الخاصة بهم بالإنترنت ، يمكن للمستخدمين الذين يستخدمون اتصال Ethernet للاتصال بالإنترنت أيضًا إعداد نقطة اتصال محمولة دون أي مشاكل.
لحسن الحظ ، من السهل جدًا إعداد نقطة اتصال محمولة في Windows 10 Anniversary Update. أكمل الإرشادات الموضحة أدناه لتشغيل نقطة اتصال محمولة أو نقطة اتصال ظاهرية في Windows 10 دون مساعدة من أدوات مساعدة تابعة لجهات خارجية.
إنشاء نقطة اتصال محمولة في نظام التشغيل Windows 10
ملاحظة: هذه الميزة موجودة في Windows 10 Anniversary Update أو أعلى الإنشاءات فقط. تأكد من تشغيل الإصدار 14379 أو الإصدار الأحدث من نظام التشغيل Windows 10 بكتابة Winver.exe في مربع البحث في قائمة ابدأ ، ثم الضغط على مفتاح الإدخال.
الخطوة 1: افتح تطبيق " الإعدادات" إما عن طريق النقر فوق الرمز الخاص به في الجانب الأيسر من القائمة "ابدأ" أو في نفس الوقت الضغط على مفاتيح شعار Windows + R.
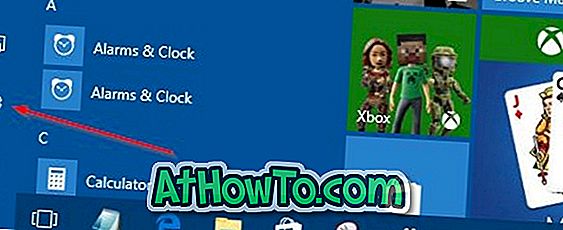
الخطوة 2: في الشاشة الرئيسية للإعدادات ، انقر فوق أيقونة الشبكة والإنترنت .
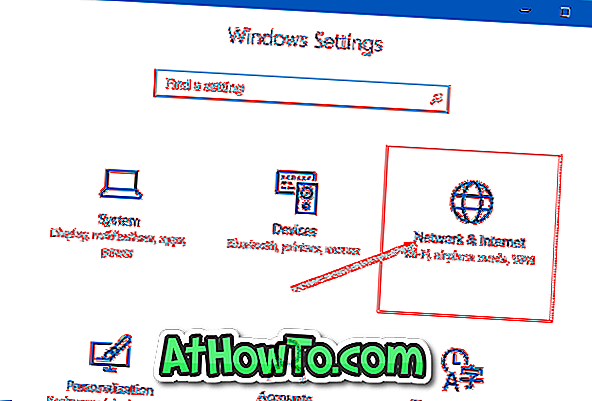
الخطوة 3: الآن ، انقر فوق نقطة اتصال محمولة .
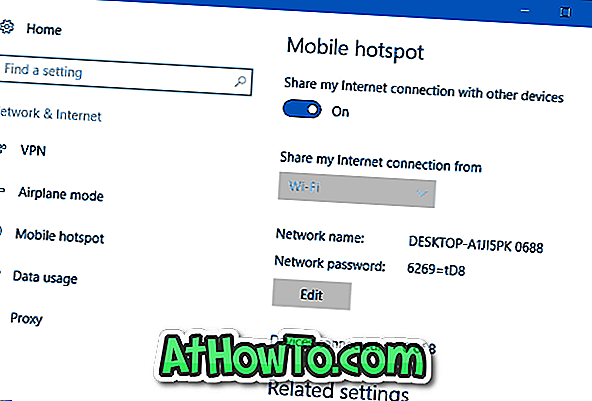
الخطوة 4: لتشغيل نقطة اتصال الهاتف المحمول ، قم بتشغيل الخيار المسمى مشاركة اتصال الإنترنت الخاص بي مع الأجهزة الأخرى . هذا هو!
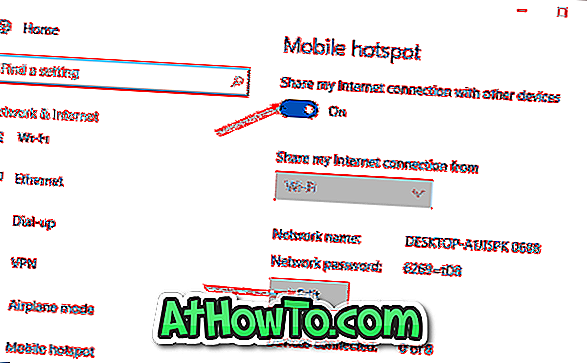
كما ترى في الصورة أعلاه ، يقوم نظام Windows 10 تلقائيًا بتعيين اسم شبكة وكلمة مرور قوية لنقطة اتصال هاتفك المحمول. إذا كنت ترغب في تغيير كلمة المرور الافتراضية أو اسم نقطة اتصال هاتفك المحمول بنظام Windows 10 ، انقر فوق الزر " تحرير" ثم اسم أو كلمة مرور ترغب في استخدامها.
الخطوة 5: لتوصيل جهاز بنقطة اتصال محمولة في Windows 10 ، حدد اسم شبكة الهاتف المحمول بنظام التشغيل Windows 10 على الجهاز الذي تريد الاتصال به ، ثم أدخل كلمة المرور التي تظهر على صفحة نقطة اتصال الجوال الخاصة بالإعدادات على جهاز الكمبيوتر الذي يعمل بنظام Windows 10.
ننصحك بإيقاف التشغيل ، اسمح لجهاز آخر بتشغيل نقطة اتصال الهاتف المحمول. يجب أن يكون كلا الجهازين قيد التشغيل وأن يكون خيار الاقتران لتحسين الأمن.
نصيحة: كما قيل من قبل ، تتيح لك نقطة اتصال الهاتف المحمول توصيل ما يصل إلى ثمانية أجهزة بنقطة اتصال Windows 10 المحمولة. تعرض صفحة نقطة اتصال الجوال في الإعدادات عدد الأجهزة المتصلة بنقطة اتصال الجوّال أيضًا.














