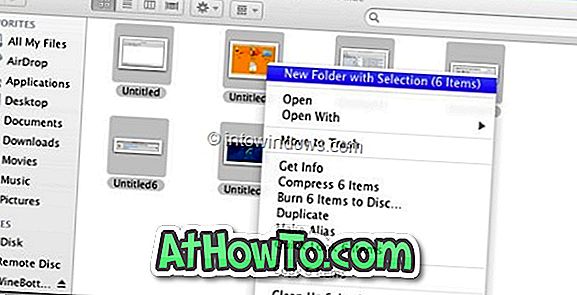Aero Shake هي واحدة من العديد من الميزات المقدمة مع Windows 7 وتظل جزءًا من Windows 10 أيضًا. تتيح لك هذه الميزة تقليل جميع النوافذ المفتوحة بسرعة باستثناء النافذة النشطة حاليًا من خلال هز النافذة النشطة حاليًا أو استخدام اختصار Windows logo + Home key.
في الإصدارات السابقة من نظام التشغيل Windows ، كان هناك خيار مخصص لتمكين أو تعطيل Aero Shake. تفتقر إعدادات Windows 10 إلى خيار مخصص لإدارة Aero Shake.
بينما أنا شخصياً أحب Aero Shake وأستخدمه كثيرًا ، هناك مستخدمون يجدونها مزعجة لأنها تخفي جميع النوافذ غير النشطة عند هز النافذة النشطة (عن طريق الخطأ). إذا لم تكن راضيًا عن سلوك Aero Shake ، فيمكنك تعطيله.
وبالمثل ، إذا لم يكن Aero Shake يعمل أو تم إيقاف تشغيله على جهاز الكمبيوتر الذي يعمل بنظام Windows 10 ، فيمكنك استخدام هذا الدليل لتمكينه.
هناك ثلاث طرق بالضبط لتمكين أو تعطيل ميزة Aero Shake في نظام التشغيل Windows 10.
طريقة 1 من 3
تمكين أو تعطيل Aero Shake عبر الإعدادات
اكتشفنا هذه الميزة عن طريق الصدفة! لا تعمل ميزة Aero Shake إذا تم إيقاف تشغيل Snap.
الخطوة 1: انتقل إلى تطبيق الإعدادات > النظام > تعدد المهام .
الخطوة 2: قم بإيقاف تشغيل ترتيب النوافذ تلقائيًا عن طريق سحبها إلى جوانب أركان الشاشة لتعطيل Aero Shake. قم بتشغيل هذا الخيار لتمكين Aero Shake.

إذا كنت لا ترغب في إيقاف تشغيل ميزة snap أو ميزات تعدد المهام للتخلص من Aero Shake ، فارجع إلى الإرشادات الموجودة في الطريقة الثانية أو الطريقة الثالثة.
طريقة 2 من 3
تمكين أو تعطيل Aero Shake عبر "نهج المجموعة"
محرر نهج المجموعة ليس جزءًا من الإصدار المنزلي من Windows 10. لذا ، إذا كنت تقوم بتشغيل Windows 10 Home ، فالرجاء استخدام الإرشادات الموجودة في الطريقة الأولى أو الطريقة الثالثة.
الخطوة 1: افتح محرر نهج المجموعة عن طريق كتابة Gpedit.msc في مربع البحث "ابدأ / شريط المهام" ثم الضغط على مفتاح الإدخال. يمكنك كتابة تحرير نهج المجموعة في مربع البحث لفتح نفسه كذلك.
الخطوة 2: في نافذة محرر نهج المجموعة ، انتقل إلى تكوين المستخدم > قوالب الإدارة > سطح المكتب .
الخطوة 3: انقر نقرًا مزدوجًا فوق نافذة "إيقاف تشغيل Aero Shake" لتقليل سياسة لفتة الماوس . سيفتح مربع حوار الخصائص.

الخطوة 4: أخيرًا ، حدد ممكّن ، ثم انقر فوق تطبيق .

طريقة 3 من 3
قم بتشغيل أو إيقاف تشغيل Aero Shake عبر التسجيل
الخطوة 1: افتح محرر التسجيل. للقيام بذلك ، اكتب Regedit في حقل البحث "ابدأ / شريط المهام" ثم اضغط على مفتاح Enter.
انقر فوق الزر " نعم" إذا تلقيت موجه التحكم في حساب المستخدم.
الخطوة 2: انتقل إلى المفتاح التالي:
HKEY_CURRENT_USER \ البرامج \ السياسات \ Microsoft \ Windows \ Explorer
الخطوة 3: انقر نقرًا مزدوجًا فوق قيمة DWORD الخاصة بـ NoWindowMinimizingShortcuts ثم قم بتغيير قيمتها إلى 1 لتعطيل Aero Shake وتعيين القيمة إلى 0 لتمكينها.

ملاحظة: إذا لم تكن قيمة DWORD الخاصة بـ NoWindowMinimizingShortcuts غير موجودة ، فقم بإنشاء واحدة بالنقر بزر الماوس الأيمن> جديد> قيمة DWORD (32 بت). في بعض أجهزة الكمبيوتر ، قد لا يكون مفتاح Explorer موجودًا.
الخطوة 4: بعد ذلك ، انتقل إلى:
HKEY_LOCAL_MACHINE \ SOFTWARE \ Policies \ Microsoft \ Windows \ Explorer
الخطوة 5: انقر نقرًا مزدوجًا على NoWindowMinimizingShortcuts وقم بتعيين القيمة على 0 لتمكين وتغيير القيمة إلى 1 لتعطيل Aero Shake.