كما تعلمون ، على عكس النسخة اللاحقة له ، لا تسمح لك أي من إصدارات Windows 7 بتثبيت Windows 7 على محرك أقراص فلاش / محرك أقراص USB ثم تشغيل نظام التشغيل Windows 7 من USB. بالنسبة لغير المعتمدين ، يختلف تثبيت Windows من USB تمامًا عن تثبيت Windows على USB. في السيناريو الأول ، نستخدم USB كوسيلة قابلة للتمهيد لتثبيت Windows ، وفي السيناريو الثاني ، نقوم بتثبيت Windows على محرك USB ونقل منه.
إذا كنت ترغب في تثبيت Windows على محرك أقراص USB محمول أو محرك أقراص USB ثابت ، فهذه هي أسهل طريقة لتثبيت Windows 7 على USB والتمهيد منه. لا تحتاج إلى تنزيل برامج نصية معقدة أو تنفيذ أوامر لتثبيت Windows 7 على USB.
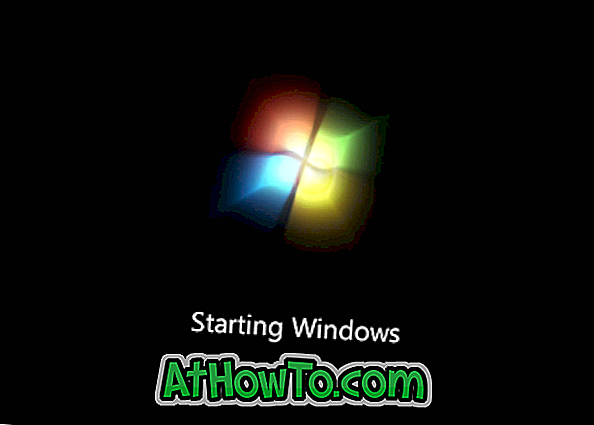
في هذا الدليل ، سنقوم بعرض أسهل طريقة لتثبيت Windows 7 على محرك أقراص USB محمول أو محرك أقراص USB ثابت وإقلاع Windows 7 منه.
أشياء تحتاجها:
# ملف صورة Windows 7 ISO (32 بت أو 64 بت)
# WinToUSB (راجع الخطوة 2 لمعرفة روابط التنزيل)
# 16GB + محرك أقراص USB محمول أو محرك أقراص ثابت (يجب أن يكون محرك الأقراص 8GB جيدًا ولكن لا يمكن تأكيده)
تثبيت Windows 7 على محرك أقراص USB محمول أو محرك أقراص ثابت
الخطوة الأولى: ابدأ الإجراء من خلال توصيل محرك أقراص USB المحمول أو محرك الأقراص الثابتة بجهاز الكمبيوتر الذي يعمل بنظام Windows 7/8. الرجاء نسخ جميع البيانات احتياطيًا قبل المتابعة ، حيث سيتم مسح محرك الأقراص.
الخطوة 2: الخطوة التالية هي تنزيل برنامج WinToUSB من خلال زيارة هذه الصفحة الرسمية. يدعم WinToUSB كلاً من الإصدار 32 بت و 64 بت من Windows 7/8. قم بتشغيل ملف الإعداد الذي تم تنزيله ، ثم اتبع الإرشادات الظاهرة على الشاشة لإكمال التثبيت. يمكنك تثبيت WinToUSB إما على Windows 7 أو Windows 8.
الخطوة 3: إطلاق برنامج WinToUSB. على الشاشة الرئيسية ، انقر فوق الزر الموجود بجانب مربع ملف ISO لاستعراض ملف صورة Windows 7 ISO وانقر فوق الزر "موافق" لفتحه. ثم حدد إصدار Windows 7 الذي ترغب في تثبيته على USB.
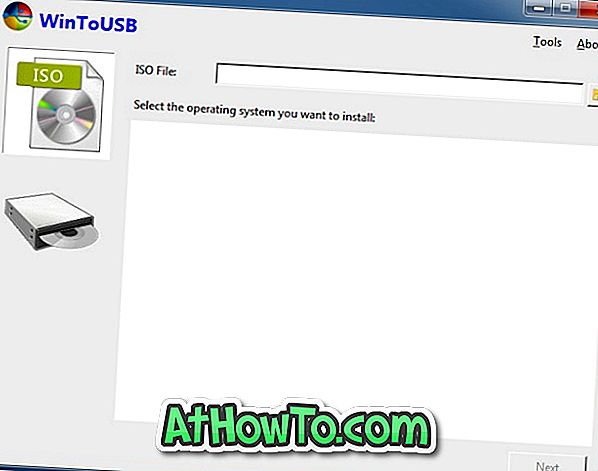
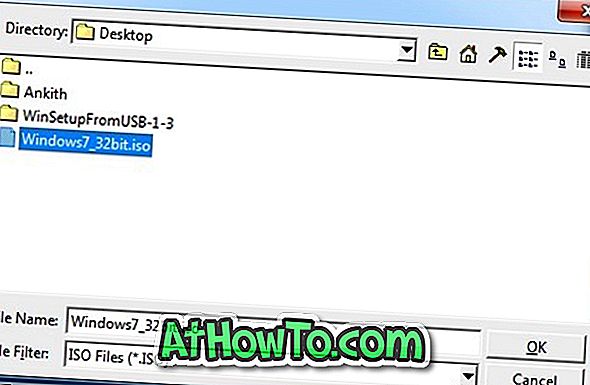
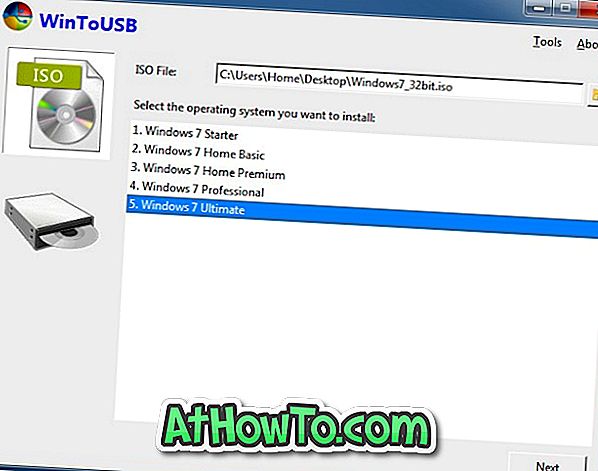
انقر فوق زر التالي للمتابعة إلى الخطوة التالية.
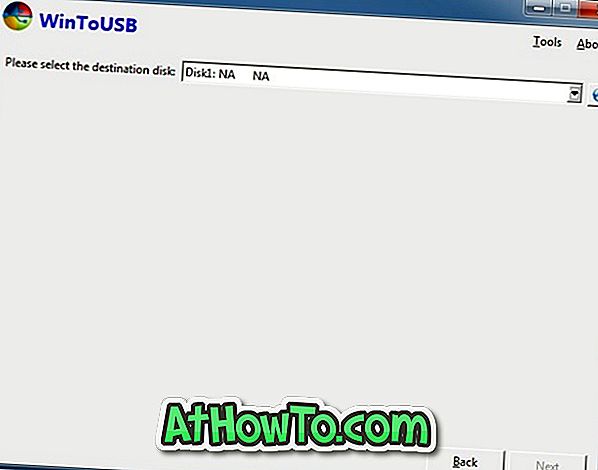
عند تحديد محرك أقراص USB ، سترى مربع حوار تحذير مع "يحتاج الجهاز المحدد إلى التنسيق. هل أنت متأكد أنك تريد المتابعة؟ " انقر فوق زر نعم للمتابعة.
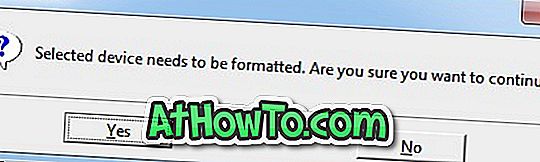
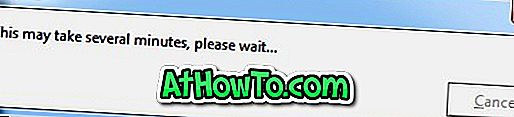
الخطوة 5: أخيرًا ، سيُطلب منك تحديد قسم النظام وكذلك قسم التمهيد على محرك أقراص USB. إذا لم تقم بتقسيم محرك أقراص USB الخاص بك ، يمكنك ببساطة اختيار القسم نفسه (محرك الأقراص الكامل) كقسم النظام وكذلك قسم التمهيد (راجع الصورة). وإذا كان لديك قسمان أو أكثر ، فالرجاء تحديد قسم لاستخدامه كقسم تمهيد ثم قسم آخر بسعة 16 جيجابايت على الأقل كقسم للنظام.
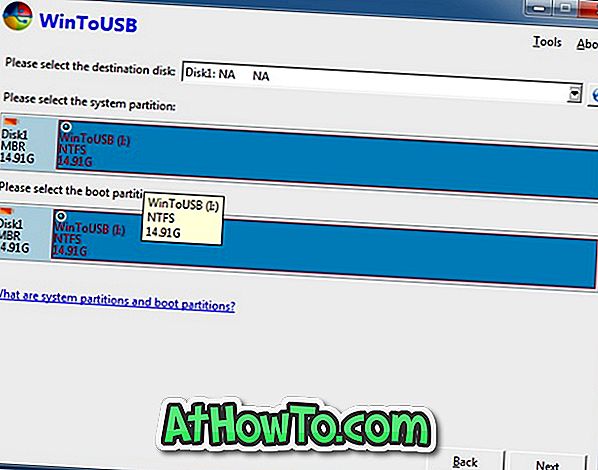
انقر فوق الزر "التالي" لبدء تثبيت Windows 7 على محرك أقراص USB. قد تستغرق هذه العملية ساعات اعتمادًا على سرعة محرك أقراص USB والأداء العام للنظام. هذا هو!
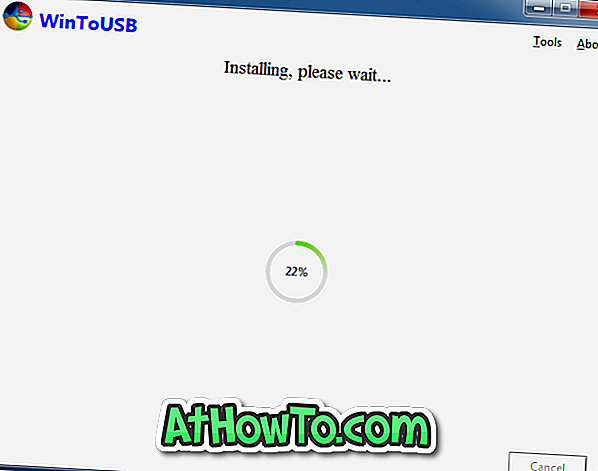
للتمهيد من Windows 7 USB القابل للتشغيل ، تحتاج إلى تمكين ميزة التمهيد من USB في BIOS / UEFI.














