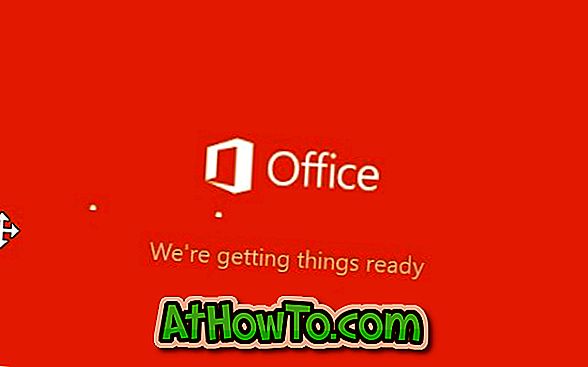استكمال: لا تعمل هذه الطرق في الإصدار 1703 والإصدارات الأحدث من Windows 10. راجع كيفية استرداد نافذة Personalization الكلاسيكية مرة أخرى في دليل Windows 10 للتعرف على الطريقة المحدّثة.
في Windows 7 و Windows 8 / 8.1 ، عند النقر بزر الماوس الأيمن على سطح المكتب والنقر فوق خيار Personalize (تخصيص) ، سيتم تشغيل نافذة Personalization مع خيارات لتغيير السمة وورق الحائط وشاشة التوقف ونظام الصوت ولون حدود النافذة. بالإضافة إلى تلك الخيارات ، كان من الممكن التنقل بسرعة إلى المناطق الأخرى في لوحة التحكم لتغيير مؤشر الماوس ، وتغيير رموز سطح المكتب ، ومركز سهولة الوصول من نافذة التخصيص.
ومع ذلك ، في نظام التشغيل Windows 10 ، ترغب Microsoft في أن يستخدم المستخدمون تطبيق الإعدادات المحدّث والمُعاد تصميمه لتخصيص نظام التشغيل. كما اكتشفت على الأرجح الآن ، فإن تطبيق الإعدادات ليس سوى نسخة سهلة الاستخدام من لوحة التحكم ويوفر وصولاً سهلاً إلى جميع الإعدادات والخيارات.

في نظام التشغيل Windows 10 ، عندما تنقر أو تضغط على خيار التخصيص في قائمة سياق سطح المكتب (قائمة النقر بزر الماوس الأيمن) ، سترى قسم التخصيص في تطبيق الإعدادات بدلاً من نافذة التخصيص الكلاسيكية.
في حين أن قسم التخصيص من تطبيق الإعدادات يسمح لك بتغيير خلفية سطح المكتب وشريط المهام ولون البدء ، وقفل خلفية الشاشة ، يفتقد مستخدمو سطح المكتب لفترة طويلة نافذة التخصيص الكلاسيكية. ومع ذلك ، فإن قسم التخصيص الجديد أو تطبيق الإعدادات مثالي للمستخدمين الذين يعملون باللمس.
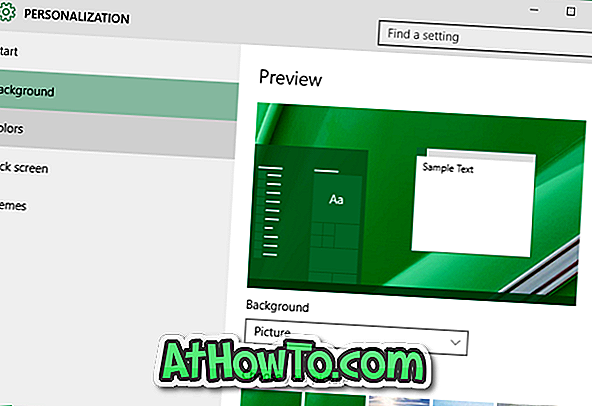
على الرغم من أن نافذة Personalization الكلاسيكية لا تفتح عند النقر بزر الماوس الأيمن على سطح المكتب والنقر فوق خيار Personalize ، فإن لوحة Personalization الكلاسيكية أو النافذة لا تزال موجودة في Windows 10 ولكنها لم تعد تتضمن خيارات للوصول إلى نافذة الألوان والمظهر ، وشاشة التوقف والصوت إعدادات المخطط.
يمكن فتح نافذة أو لوحة Personalization الكلاسيكية في Windows 10 باتباع الإرشادات المذكورة في إحدى الطرق المذكورة أدناه.
ملاحظة: نحن متأكدون تمامًا من أن المطورين سوف يتوصلون قريبًا إلى حل لإضافة نافذة Personalization الكلاسيكية إلى Windows 10.
طريقة 1 من 4
افتح Windows 7/8 مثل نافذة التخصيص في نظام التشغيل Windows 10
الخطوة 1: في مربع البحث "ابدأ / شريط المهام" ، اكتب " تخصيص" ، ثم اضغط على مفتاح "الإدخال" لفتح نافذة التخصيص الكلاسيكية.
طريقة 2 من 4
طريقة أخرى سهلة لفتح نافذة التخصيص الكلاسيكية في Windows 10
الخطوة 1: أولاً افتح مربع الأمر "تشغيل" بمساعدة مفاتيح Windows + R.
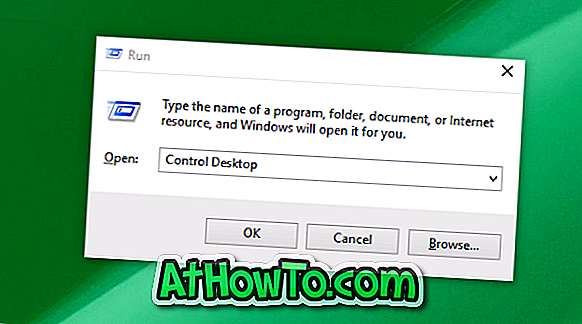
الخطوة 2: في مربع الأمر "تشغيل" ، اكتب Control Desktop ، ثم اضغط على مفتاح "الإدخال" لفتح نافذة التخصيص الكلاسيكية.
طريقة 3 من 4
فتح نافذة التخصيص الكلاسيكية
الخطوة الأولى: انقر بزر الماوس الأيمن على سطح المكتب ، ثم انقر فوق خيار "تخصيص" لفتح قسم "التخصيص" من تطبيق "الإعدادات".
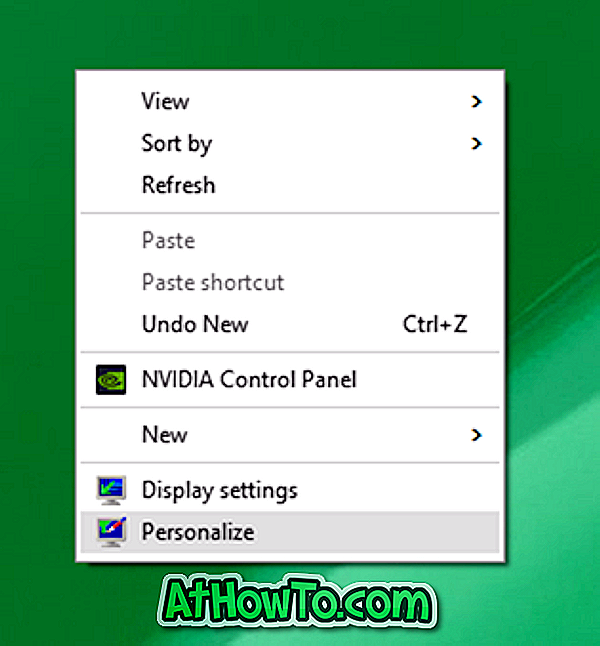

الخطوة 2: في الجزء الأيمن ، انقر فوق السمات لرؤية السمات والإعدادات ذات الصلة.
الخطوة 3: أخيرًا ، انقر فوق ارتباط إعدادات السمة الكلاسيكية لفتح نافذة التخصيص الكلاسيكية.

طريقة 4 من 4
قم بتشغيل نافذة التخصيص الكلاسيكية في نظام التشغيل Windows 10
الخطوة 1: افتح مربع الأوامر "تشغيل" عن طريق الضغط على مفاتيح Windows و R بشكل متزامن.
الخطوة 2: في مربع الأمر "تشغيل" ، اكتب "التحكم" ، ثم اضغط على مفتاح "الإدخال" لفتح "لوحة التحكم".
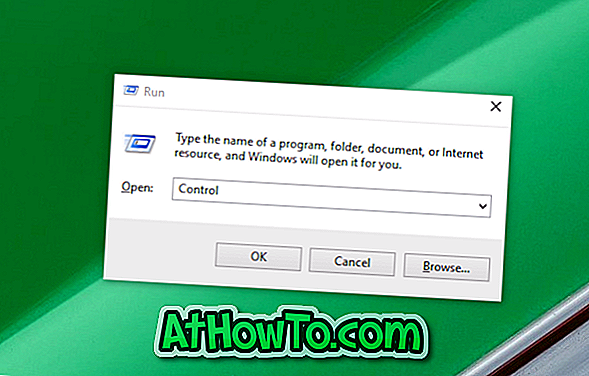
الخطوة 3: انقر على أيقونة السهم المتجه لأسفل الصغيرة بجانب عرض حسب (انظر الصورة أدناه) ، وتغيير العرض إلى أيقونات صغيرة.
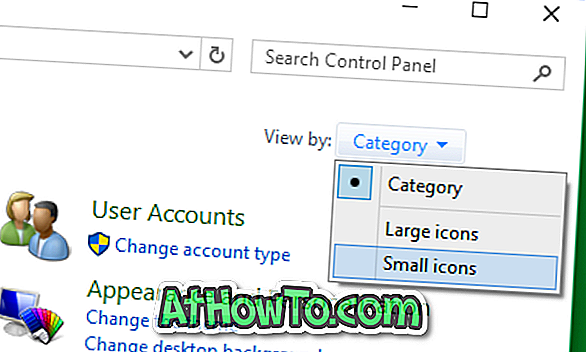
الخطوة 4: أخيرًا ، حدد موقع التطبيق الصغير المسمى Personalization وانقر فوق نفسه لفتح نافذة Personalization القديمة.
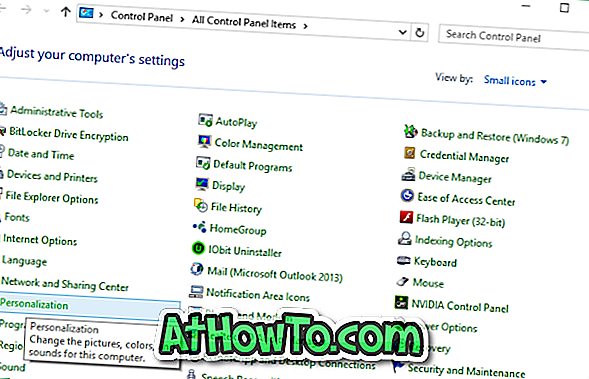
كيف تحب قسم التخصيص الجديد في تطبيق الإعدادات؟ هل تفضل نافذة التخصيص الكلاسيكية على الجديدة المعروضة في تحت تطبيق الإعدادات؟ اسمحوا لنا أن نعرف في التعليقات.