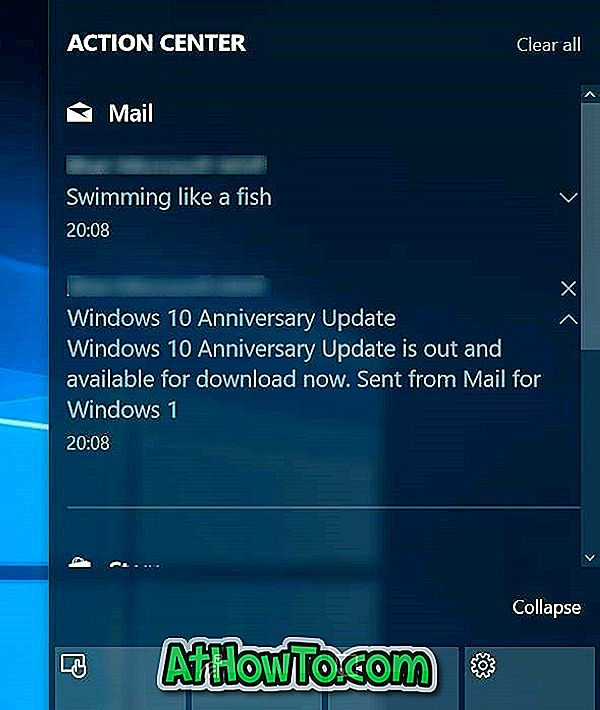إذا كان تثبيت Windows تالفًا ولم يكن لديك USB أو قرص DVD قابل للتمهيد لإجراء تثبيت نظيف لنظام Windows 8.1 ، يمكنك استخدام جهاز Mac لإنشاء محرك أقراص Windows 8.1 USB قابل للتمهيد دون الحاجة إلى تثبيت أدوات مساعدة تابعة لجهات أخرى. يمكن للمرء استخدام برنامج Boot Camp Assistant الأصلي الذي يأتي مع جميع الإصدارات الأخيرة من نظام التشغيل Mac OS X لإعداد Windows 8.1 USB القابل للتشغيل ثم إجراء تثبيت جديد لنظام Windows على جهاز Mac أو الكمبيوتر الشخصي.

هذه الطريقة مفيدة خاصة إذا كان جهاز الكمبيوتر الخاص بك غير قابل للتمهيد ولم يكن لديك قرص DVD ولكن ملف ISO على جهاز الكمبيوتر الخاص بك أو محرك الأقراص الصلبة الخارجي. إذا كان ملف ISO موجودًا على القرص الصلب لجهاز الكمبيوتر الخاص بك ، فيمكنك استخدام أدوات مثل Redo Backup and Recovery ، أو لديك وسائط Windows 7/8 القابلة للتمهيد ، يمكنك استخدام طريقة النسخ الاحتياطي للبيانات بسهولة دون تشغيل Windows.
ملاحظة: يجب أن يكون لديك مفتاح منتج Windows 8.1. إذا كنت قد اشتريت Windows 8.1 من Microsoft Store ، فابحث في البريد الوارد الوارد للعثور على بريد من Microsoft Store يحتوي على مفتاح منتج Windows 8.1. إذا لم تتمكن من تذكر أو العثور على مفتاح Windows 8.1 ، فاتبع كيفية استرداد مفتاح منتج Windows 7/8 / 8.1 بسهولة من دليل جهاز كمبيوتر غير قابل للتمهيد للحصول على إرشادات خطوة بخطوة.
الخطوة 1: قم بتشغيل Mac الخاص بك ، افتح Launchpad ، انقر فوق Other ، ثم انقر فوق Boot Camp Assistant لتشغيله. يمكن أيضًا تشغيل Boot Camp Assistant عن طريق كتابة Boot Camp في البحث عن الأضواء ، ثم الضغط على مفتاح Enter.
الخطوة 2: بمجرد بدء تشغيل برنامج Boot Camp Assistant ، انقر فوق الزر " متابعة" .

الخطوة 3: هنا ، حدد الخيار المسمى إنشاء قرص تثبيت إصدار Windows 7 أو إصدار أحدث . إذا كان الخيار إزالة Windows 7 أو إصدار أحدث محددًا بالفعل ، فيرجى إلغاء تحديده.

إذا كنت تقوم بإعداد USB 8.1 القابل للتشغيل لنظام التشغيل Windows 8.1 لتثبيت نظام التشغيل Windows 8.1 على جهاز Mac ، فأنت بحاجة إلى التحقق من الخيار بعنوان تنزيل أحدث برامج دعم Windows من خيار Apple لأنه يشمل جميع برامج التشغيل المطلوبة.
انقر فوق الزر " متابعة" للمتابعة إلى الخطوة التالية.
الخطوة 4: انقر فوق الزر " اختيار" لتصفح ملف صورة Windows 8.1 ISO. حدد ملف ISO ثم انقر فوق الزر "فتح".


في هذه الشاشة ، إذا كان أكثر من محرك أقراص USB متصلًا بجهاز Mac الخاص بك ، فأنت بحاجة إلى اختيار محرك أقراص USB الصحيح الذي ترغب في استخدامه لهذه المهمة. تأكد من تحديد المفتاح الصحيح حيث سيتم تنسيق محرك الأقراص أثناء العملية.
انقر فوق الزر " متابعة" .
الخطوة 5: سترى سيتم مسح مربع الحوار تحذير محرك الأقراص . انقر فوق الزر " متابعة" لتهيئة محرك الأقراص والبدء في نقل محتويات ملف ISO إلى محرك أقراص USB. إذا اخترت تنزيل أحدث برامج دعم Windows من Apple في الخطوة 3 ، فسيقوم Boot Camp Assistant تلقائيًا بالاتصال بخوادم Apple وتنزيل برامج تشغيل الدعم الضرورية.




الخطوة 6: بمجرد اكتمال Boot Camp لأعمالها ، سترى رسالة "تم تهيئة محرك الأقراص المحدد وتم نسخ صورة تثبيت Windows". يمكنك توصيل Windows 8.1 USB القابل للتشغيل بجهاز كمبيوتر أو Mac لبدء تثبيت Windows 8.1.

إذا اخترت تنزيل برنامج الدعم من Apple في الخطوة 3 ، فستظهر لك الشاشة التالية.

هذا هو!
كيفية إنشاء نظام التشغيل MacOS Sierra للتمهيد من دليل Windows قد تهمك أيضًا.