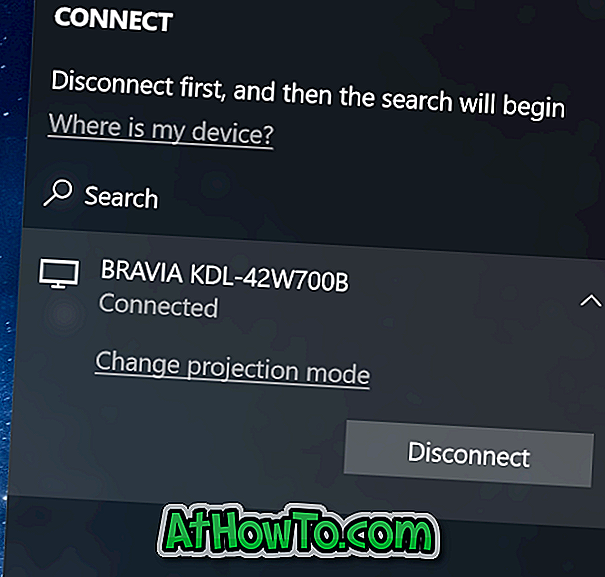يوفر Windows 10 ، مثل سابقاتها ، طرقًا متعددة للوصول إلى خيارات إيقاف التشغيل وإعادة التشغيل والإسبات والنوم في Windows 10. يمكنك الوصول إلى خيارات إيقاف التشغيل بالنقر فوق زر الطاقة في قائمة "ابدأ" أو النقر بزر الماوس الأيمن على قائمة "ابدأ" ثم النقر فوق إيقاف التشغيل أو تسجيل الخروج ، أو الضغط على مفاتيح Alt + F4 في وقت واحد بعد تقليل تشغيل البرامج.
يمكن أيضًا الوصول إلى خيارات إيقاف التشغيل من شاشة تسجيل الدخول وكذلك شاشة Ctrl + Alt + Del التي تظهر عند الضغط على مفاتيح Ctrl + Alt + Del في وقت واحد. بالنسبة لأولئك الذين يرغبون في إيقاف التشغيل أو إعادة التشغيل أو السبات أو النوم باستخدام اختصارات لوحة المفاتيح ، توجد طرق لإيقاف تشغيل Windows 10 أو إعادة تشغيله أو وضع السبات أو السكون باستخدام اختصارات لوحة المفاتيح أيضًا. علاوة على ذلك ، يمكنك أيضًا استخدام Cortana لإيقاف تشغيل جهاز الكمبيوتر الذي يعمل بنظام Windows 10 وإعادة تشغيله والإسبات والنوم.
تفضل مجموعة كبيرة من مستخدمي أجهزة الكمبيوتر التي تعمل بنظام Windows 10 الوصول إلى خيارات إيقاف التشغيل من خلال الانتقال إلى قائمة "ابدأ". إذا لم يتم فتح قائمة "ابدأ" لسبب ما ، فيمكنك دائمًا النقر بزر الماوس الأيمن فوق الزر "ابدأ" للوصول إلى خيار "إيقاف التشغيل". بينما يفضل معظم المستخدمين استخدام هذه الخيارات المدمجة للوصول إلى خيارات إيقاف التشغيل ، هناك مستخدمون يفضلون خيارات إيقاف التشغيل وإعادة التشغيل والإسبات والنوم وتسجيل الخروج على سطح المكتب لسهولة الوصول إليها.

قم بإنشاء اختصارات إيقاف التشغيل والإسبات وإعادة التشغيل والنوم على سطح مكتب Windows 10
إذا كنت تفضل أيضًا إيقاف تشغيل خيارات إعادة التشغيل وإعادة التشغيل والإسبات والنوم وتسجيل الخروج على سطح المكتب ، يمكنك القيام بذلك عن طريق اتباع الإرشادات الواردة أدناه.
الخطوة 1: انقر بزر الماوس الأيمن فوق المساحة الفارغة لسطح المكتب ، ثم انقر فوق جديد ، ثم انقر فوق اختصار لفتح معالج إنشاء اختصار.

الخطوة 2: على الشاشة الرئيسية لمعالج "إنشاء اختصار" ، اكتب الأوامر التالية: إيقاف التشغيل وإعادة التشغيل والإسبات والنوم وتسجيل الخروج من Windows 10. بعد إدخال أمر ، انقر فوق الزر "التالي".
للإغلاق:
الأداة Shutdown.exe
لإعادة التشغيل:
الاغلاق - ص 0
لتسجيل الخروج:
تسجيل الخروج: إيقاف التشغيل -l -t 0
للسبات:
rundll32.exe powrprof.dll ، SetSuspendState 0،1،0
في الأمر أعلاه ، استبدل "C" بحرف محرك الأقراص المثبت عليه نظام Windows 10.
هام: إذا كانت ميزة السبات قيد التشغيل ، فإن أمر السبات سيضع جهاز الكمبيوتر في وضع السبات. عند إيقاف تشغيل وضع الإسبات ، سيضع الأمر نفسه جهاز الكمبيوتر في وضع السكون.

الخطوة 3: أخيرًا ، تحتاج إلى إعطاء اسم للاختصار الجديد. إذا قمت بإدخال أمر إيقاف التشغيل ، فقم بتسمية الاختصار باسم إيقاف التشغيل ثم انقر فوق الزر "إنهاء" لإنشاء الاختصار على سطح المكتب. باتباع هذا الإجراء واستخدام الأوامر المذكورة أعلاه ، يمكنك إنشاء اختصارات سطح المكتب لعمليات الإيقاف والإسبات وإعادة التشغيل والنوم وتسجيل الخروج.

نصيحة: إذا كنت ترغب في تغيير أيقونة مملة الافتراضية لاختصار سطح المكتب ، فانقر بزر الماوس الأيمن فوق الاختصار الذي تم إنشاؤه حديثًا على سطح المكتب ، وانقر فوق "خصائص" ، وانقر فوق "تغيير الرمز" ، ثم حدد أحد الرموز المتاحة. إذا كنت ترغب في اختيار رمز مخصص ، انقر فوق الزر "استعراض" ثم انتقل إلى ملف الرمز (يجب أن يكون الملف بتنسيق .ico).

قم بإغلاق اختصارات وضع السبات والنوم على شريط المهام في نظام التشغيل Windows 10
الخطوة 1: اتبع الإجراء المذكور أعلاه لإنشاء اختصارات إيقاف التشغيل والإسبات وإعادة التشغيل والنوم على سطح مكتب Windows 10.
الخطوة 2: بمجرد الانتهاء من هذه الاختصارات على سطح المكتب ، انقر بزر الماوس الأيمن فوق اختصار ثم انقر فوق الخيار Pin to شريط المهام.

آمل أن تجد هذا الدليل مفيدًا.