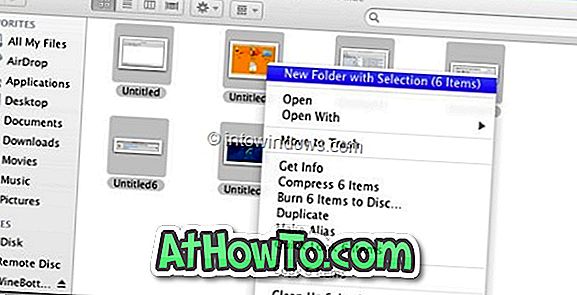مما لا شك فيه أن أحدث إصدارات Microsoft لنظام التشغيل Windows ، Windows 7 ، هو أفضل نظام تشغيل بسبب تحسين واجهة المستخدم والميزات والأداء العام.

واحدة من الميزات الأقل شهرة في Windows 7 هي طرق الاسترداد المتقدمة. مع ميزة الاسترداد المتقدمة ، يمكن للمرء بسهولة إعادة تثبيت ويندوز 7 دون الكثير من المتاعب.
يمكنك إعادة تثبيت نظام التشغيل Windows 7 إما من صورة الاسترداد المقدمة من الشركة المصنعة للكمبيوتر ، أو من قرص تثبيت Windows 7 الأصلي أو محرك أقراص Windows 7 USB المحمول.
إعادة تثبيت نظام التشغيل ويندوز 7
الخطوة الأولى: افتح قائمة "ابدأ" ، ثم اكتب " الاسترداد" في مربع البحث ، ثم اضغط على "إدخال" لبدء تشغيل "نافذة الاسترداد".
الخطوة 2: انقر فوق أساليب الاسترداد المتقدمة لفتح طرق الاسترداد المتقدمة في Windows 7.

الخطوة 3: في نافذة الاسترداد المتقدم ، سترى خيارين:

# استخدم صورة نظام قمت بإنشائها مسبقًا لاستعادة جهاز الكمبيوتر الخاص بك: إذا كنت قد أنشأت صورة نظام ، فيمكنك استخدامها لاستبدال كل شيء على جهاز الكمبيوتر الخاص بك ، بما في ذلك Windows والبرامج وجميع ملفاتك ، بالمعلومات المحفوظة على صورة النظام .
# إعادة تثبيت Windows (يتطلب قرص تثبيت Windows): هذا الخيار سيعيد تثبيت Windows على جهاز الكمبيوتر الخاص بك. بعد ذلك ، يمكنك استعادة الملفات الخاصة بك من نسخة احتياطية. سوف تحتاج إلى إعادة تثبيت أي برامج قمت بتثبيتها باستخدام أقراص أو ملفات التثبيت الأصلية. قد تبقى موجودة في المجلد Windows.old على القرص الثابت الخاص بك بعد اكتمال إعادة التثبيت.
الخطوة 4: انقر فوق خيار " إعادة تثبيت Windows" لبدء إجراء إعادة التثبيت. سيُطلب منك نسخ ملفاتك احتياطيًا في الخطوة التالية. انقر فوق خيار النسخ الاحتياطي الآن لإجراء نسخ احتياطي لملفاتك مثل المستندات والصور والموسيقى على USB أو قرص DVD أو قرص ثابت خارجي.

انقر فوق تخطي ، ثم انقر فوق الزر " إعادة التشغيل" لإعادة تشغيل جهاز الكمبيوتر لبدء عملية إعادة التثبيت.


ملاحظة: عند استخدام هذه الطريقة (إعادة تثبيت Windows) ، سيتم نقل تثبيت Windows الموجود إلى دليل Windows.old. يمكنك استرداد البيانات من هذا الموقع بعد اكتمال الاستعادة. سوف تحتاج إلى إعادة تثبيت أي برامج قمت بتثبيتها.
الخطوة 5: بمجرد الضغط على زر إعادة التشغيل ، انتظر بضع دقائق لرؤية الشاشة التالية. حدد طريقة إدخال لوحة المفاتيح الخاصة بك وانقر فوق "التالي".

الخطوة 6: في الشاشة التالية ، سيُطلب منك إعادة تثبيت مربع تأكيد Windows 7. انقر فوق " نعم" للمتابعة إلى الخطوة التالية.

الخطوة 7: أدخل الآن قرص تثبيت Windows 7 ، ثم انقر فوق " نعم" لرؤية شاشة تثبيت نظام التشغيل Windows 7. من هنا فصاعدًا ، يتعين عليك اتباع الإجراء البسيط الذي يظهر على الشاشة لإكمال إجراء إعادة التثبيت (يمكنك الرجوع إلى إجراء تثبيت نظام التشغيل Windows 7).
الخطوة 8: سيستغرق Windows بضع دقائق لإظهار الشاشة أدناه ، حيث تحتاج إلى إدخال اسم مستخدم إلى حسابك.

الخطوة 9: انقر فوق "التالي" لرؤية مربع تعيين كلمة المرور. إذا كنت ترغب في تعيين كلمة مرور لحسابك ، فاكتب كلمة المرور ثم أعد كتابتها في المربعات المعنية. انقر فوق التالي للمتابعة.

الخطوة 10: في هذه الشاشة ، انقر فوق استخدام إعدادات التوصية ، ثم حدد المنطقة الزمنية الخاصة بك ، ثم انقر فوق الزر التالي لتحديد نوع الشبكة لديك من الشبكة الرئيسية أو Word أو الشبكة العامة المتاحة.



الخطوة 11: أنت على وشك الانتهاء! لقد قمت بإعادة تثبيت نظام التشغيل Windows 7. بنجاح ، قد ترى مربع استعادة الملفات على سطح المكتب. انقر فوق زر استعادة الملفات إذا كنت قد قمت بعمل نسخة احتياطية في الخطوة 5.

الخطوة 12: أخيرًا ، قد ترغب في حذف المجلد Windows.old أثناء عملية إعادة التثبيت بواسطة Windows لنقل ملفات التثبيت القديمة. راجع كيفية حذف مجلد Windows.old بأمان في دليل Windows 7 لتحرير بضع غيغابايت من مساحة القرص الثابت.
الخطوة 13: بمجرد الانتهاء من إعادة التثبيت ، حان الوقت لتثبيت جميع برامج التشغيل وبرامج الجهاز.
قد تساعدك أيضًا كيفية إعادة تثبيت Windows 7 بشكل قانوني دون إدخال دليل مفتاح المنتج.