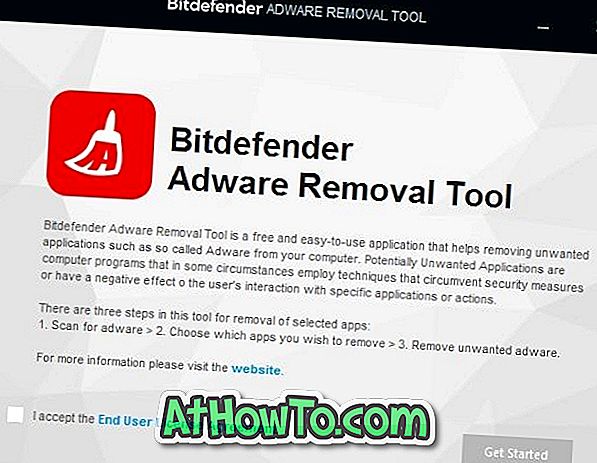أنا أملك جهاز MacBook Air في منتصف 2013. معظم الوقت أستخدم أجهزة الكمبيوتر المحمولة الأخرى التي تعمل بنظام Windows لإنجاز عملي. يمكنني تشغيل MacBook Air من حين لآخر لتثبيت أي تحديثات متوفرة لكل من Windows 10 و Mac OS X ، وأحيانًا لمعرفة شيء أو اثنين حول OS X.
بينما يعمل نظام التشغيل Windows 10 بسلاسة على نظام التشغيل Mac هذا دون أي مشاكل ، كان هناك شيء مزعج تمكنت من إصلاحه قبل يومين.
عندما أبدأ باستخدام Windows 10 على جهاز MacBook Air الخاص بي ، أبدأ بالضغط على مفتاح الأوامر الأيسر الذي يفترض أنه مفتاح Alt. بمعنى آخر ، عندما أحتاج إلى التبديل إلى شاشة "ابدأ" ، معظم الوقت ، أضغط على مفتاح Alt. كما تعلم ، على مفاتيح لوحة المفاتيح المصممة لنظام التشغيل Windows ، توجد مفاتيح Alt مباشرةً على الجانب الأيسر والأيمن من شريط المسافة. وعلى لوحة مفاتيح Mac ، توجد مفاتيح الأوامر بجوار مفتاح Spacebar.

تتمثل المشكلة الأخرى في لوحات مفاتيح Mac في عدم وجود مفتاح طباعة مخصص لالتقاط لقطات بسرعة على عكس لوحات مفاتيح Windows. عند تشغيل Windows على Mac باستخدام Boot Camp ، نحتاج إلى استخدام مفتاح الاختصار Fn + Shift + F11 لأخذ لقطة الشاشة الكاملة واستخدام Fn + Shift + Alt + F11 لالتقاط لقطة من نافذة نشطة ، مما يعني أخذ لقطات من ملء الشاشة أو النافذة النشطة ليست سهلة كما هو الحال في لوحة المفاتيح المصممة لنظام التشغيل Windows.
لتسهيل استخدام Windows على MacBook Air ، قررت إعادة تعيين لوحة المفاتيح بمساعدة برنامج إعادة تعيين لوحة المفاتيح. بعد تجربة بعض الأدوات الموجودة هناك ، وجدت أن SharpKeys هو أفضل وأسهل برنامج إعادة تعيين لوحة المفاتيح المتاح لنظام التشغيل Windows.
بادئ ذي بدء ، من SharpKeys هو برنامج مجاني مصمم لإعادة رسم تخطيط لوحة المفاتيح الافتراضية مع بضع نقرات الماوس.
استخدام SharpKeys لإعادة رسم لوحة المفاتيح
من السهل نسبيًا إعادة تعيين تخطيط لوحة المفاتيح الافتراضية بمساعدة SharpKeys. اتبع الإرشادات الموضحة أدناه لإعادة تخطيط لوحة المفاتيح بسهولة باستخدام SharpKeys.
الخطوة 1: قم بزيارة هذه الصفحة وتنزيل SharpKeys. قم بتشغيل ملف الإعداد ثم اتبع الإرشادات التي تظهر على الشاشة لتثبيته.
الخطوة 2: تشغيل البرنامج ، انقر فوق الزر "إضافة". من العمود الأيمن ، حدد مفتاحًا ترغب في تعيينه ، ثم حدد مفتاحًا من العمود الأيمن الذي تريد استخدامه كمفتاح جديد.


على سبيل المثال ، إذا كنت تريد استخدام F8 على لوحة المفاتيح كمفتاح طباعة الشاشة ، فحدد المفتاح F8 في العمود الأيمن أولاً ثم حدد مفتاح PrtSc في العمود الأيمن.
بدلاً من ذلك ، يمكنك النقر فوق الزر "Type Key" لتحديد مفتاح بسرعة عن طريق الضغط على نفسه لتجنب الانتقال إلى قائمة المفاتيح الطويلة.
بمجرد الانتهاء ، انقر فوق زر موافق. أخيرًا ، انقر فوق الزر " الكتابة إلى التسجيل" وانقر فوق الزر "موافق" عندما ترى مربع حوار التحذير.
الخطوة 3: أعد تشغيل الكمبيوتر لإعادة تعيين المفاتيح المحددة. هذا هو!
الجانب السلبي هو أنه لا يكتشف مفتاح الوظيفة. بمعنى آخر ، إذا كان هناك مفتاح Function (fn) على لوحة المفاتيح ، فلن يكتشف SharpKeys i ولا يمكنك إعادة تعيينه. بعد قولي هذا ، فإن معظم برامج إعادة تعيين لوحة المفاتيح الموجودة على نظام Windows لا تكتشف مفتاح الوظيفة (fn).
يدعم SharpKeys جميع الإصدارات الأخيرة من Windows ، بما في ذلك Windows 7 و Windows 8 و Windows 10. إذا كان الأمر كذلك ، فهو لا يعمل على Windows 8/10 ، يرجى تشغيله باستخدام وضع التوافق.