أخيرًا يعيد Windows 10 قائمة "ابدأ". في الواقع ، تعد قائمة Start (بدء) الجديدة كليًا واحدة من أهم ميزات Windows 10. في حين أن قائمة Start (ابدأ) في Windows 10 ليست مماثلة لتلك التي اعتدنا عليها من Windows 7 ، فهي بالتأكيد أفضل من قائمة Start (ابدأ) في Windows 7 أو ويندوز فيستا في نواح كثيرة.
بخلاف قائمة "ابدأ" في إصدارات Windows السابقة ، فإن قائمة "ابدأ" في نظام التشغيل Windows 10 قابلة للتخصيص. يمكننا تغيير اللون الافتراضي لقائمة "ابدأ" ، وإزالة المربعات الحية الحالية وإضافة أخرى جديدة ، وتوسيع قائمة "ابدأ" لاستيعاب مساحة لاختصارات التطبيقات الجديدة ، وإطلاق موقع إلكتروني مباشرة من "بدء البحث" ، وتثبيت برامجنا المفضلة للوصول السريع ، والمزيد . وظيفة البحث لا تسمح لك فقط بالحصول على نتائج من جهاز الكمبيوتر الخاص بك ولكن أيضًا من الإنترنت بمساعدة بحث Bing من Microsoft.

مع الإعدادات الافتراضية ، تظهر معظم التطبيقات المستخدمة على الجانب الأيمن من البداية لمساعدة المستخدمين على الوصول بسرعة إلى برامجهم المفضلة دون الحاجة إلى الانتقال إلى جميع التطبيقات (جميع البرامج). على الرغم من أن هذه الميزة مفيدة جدًا في تشغيل برامجنا المفضلة بسرعة وسهولة ، فقد ترغب في إزالة القائمة الأكثر استخدامًا وإضافة أماكن جديدة مثل التنزيلات والمستندات والصور والموسيقى في مكانها.

لإزالة تطبيق فردي من القائمة الأكثر استخدامًا أو تكوين Windows 10 لإيقاف عرض معظم البرامج المستخدمة في قائمة "ابدأ" ، أكمل الإرشادات المذكورة أدناه.
ملاحظة: قم بإزالة القائمة أو المجموعة الأكثر استخدامًا من قائمة ابدأ أو الشاشة فقط إذا كنت تخطط لإضافة أماكن جديدة إلى البداية. في رأيي الشخصي ، تبدو القائمة "ابدأ" غريبة بدون القائمة الأكثر استخدامًا.
الطريقة الأولى: لإزالة تطبيق فردي من القائمة الأكثر استخدامًا
الطريقة 2: لإزالة القائمة الأكثر استخدامًا بالكامل من البدء
طريقة 1
لإزالة تطبيق فردي من القائمة الأكثر استخدامًا
الخطوة 1: افتح القائمة "ابدأ" إما بالنقر فوق الزر "ابدأ" أو النقر فوقه على شريط المهام أو بالضغط على مفتاح شعار Windows على لوحة المفاتيح.
الخطوة 2: انقر بزر الماوس الأيمن (اضغط مع الاستمرار على شاشة اللمس) على إدخال التطبيق الذي تريد إزالته من القائمة الأكثر استخدامًا ، ثم انقر فوق أو انقر فوق " عدم إظهار" في خيار القائمة .
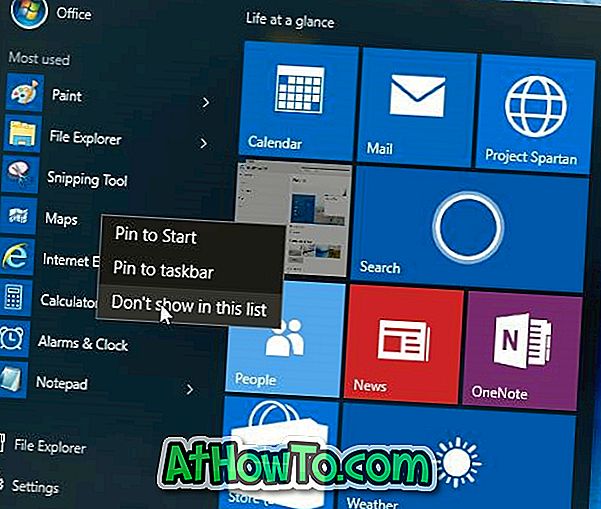
هذا هو!
الطريقة 2
لإزالة القائمة الأكثر استخدامًا بالكامل من البداية
الخطوة 1: افتح تطبيق الإعدادات. للقيام بذلك ، يمكنك استخدام اختصار لوحة المفاتيح في Windows + I أو انقر فوق أيقونة تطبيق الإعدادات في قائمة ابدأ.
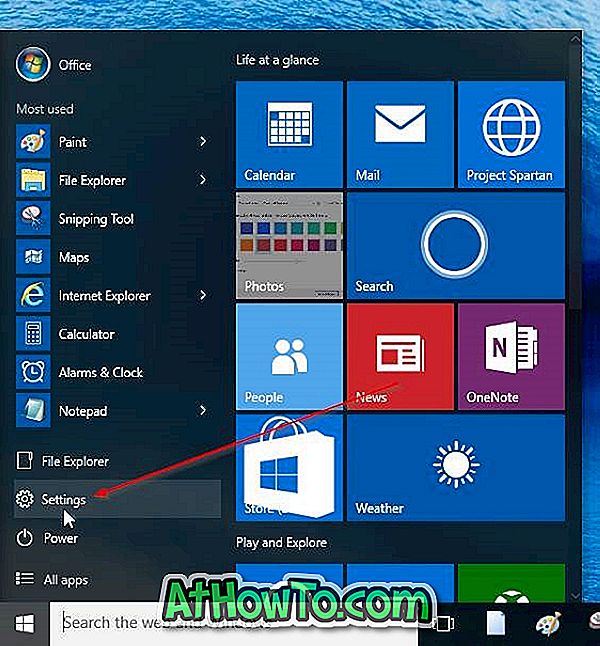
الخطوة 2: انقر أو انقر فوق فئة التخصيص للانتقال إلى نفسه.
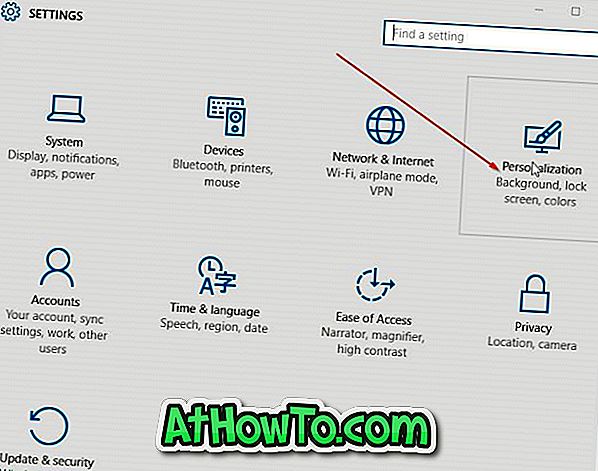
الخطوة 3: في قسم التخصيص بالجانب الأيسر ، انقر فوق أو انقر فوق " ابدأ" للاطلاع على إعدادات "ابدأ".
الخطوة 4: الآن ، على الجانب الأيمن ، ضمن قائمة التخصيص ، أوقف تشغيل الخيار بعنوان تخزين وعرض البرامج التي تم فتحها مؤخرًا في "ابدأ" . هذا هو!

لن تظهر معظم التطبيقات المستخدمة في قائمة "ابدأ" أو الشاشة.
ملاحظة: لاستعادة القائمة الأكثر استخدامًا ، اتبع الإرشادات المذكورة في الخطوة 1 إلى الخطوة 4 ثم قم بتشغيل الخيار المسمى تخزين وعرض البرامج التي تم فتحها مؤخرًا في ابدأ.
هل تخطط لإزالة القائمة الأكثر استخدامًا من البدء في Windows 10؟














