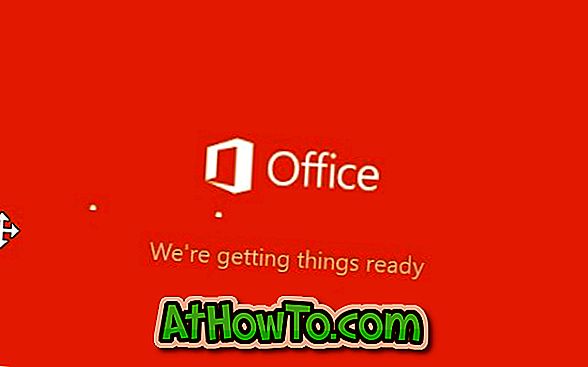يوجد أكثر من 100000 تطبيق حديث (Metro) في متجر Windows الرسمي ويتزايد العدد كل يوم. إذا كنت من مستخدمي Windows 8 / 8.1 ، فستكون هناك فرص كبيرة لقيامك بزيارة المتجر بحثًا عن تطبيقات جديدة ومثيرة للاهتمام وتثبيت عشرات التطبيقات كل أسبوع.
في وقت ما ، نقوم جميعًا بإلغاء تثبيت معظم التطبيقات المثبتة من المتجر لأنها إما ليست جيدة كما توقعت أو لم تعد تستخدمها.

يعد إلغاء تثبيت أحد التطبيقات المثبتة من المتجر في نظام التشغيل Windows 8 أمرًا بسيطًا إلى حد ما. كل ما عليك هو النقر بزر الماوس الأيمن فوق التطبيق لرؤية شريط التطبيق الذي يحتوي على خيارات متعددة والنقر فوق زر إلغاء التثبيت لإزالة التطبيق من جهاز الكمبيوتر الخاص بك.
على الرغم من أنه يمكننا أيضًا النقر بزر الماوس الأيمن فوق أحد برامج سطح المكتب على الشاشة "ابدأ" والنقر فوق "إلغاء التثبيت" ، فإن Windows سيفتح نافذة البرامج والميزات فقط ، وتحتاج إلى النقر بزر الماوس الأيمن فوق اسم البرنامج مرة أخرى (في البرامج والميزات) والنقر فوق خيار إلغاء التثبيت لبدء العملية.
في Windows 8 ، قامت Microsoft بتبسيط عملية إلغاء تثبيت التطبيقات. لا يسمح لك Windows 8.1 بإلغاء تثبيت تطبيقات وبرامج متعددة مرة واحدة فقط ، ولكنه يتيح لك أيضًا إزالة تثبيت تطبيقات متعددة في وقت واحد من أجهزة كمبيوتر متعددة.
لقد ذكرنا بالفعل عن هاتين الميزتين الجديدتين في 50 ميزة جديدة في مقالة Windows 8.1 ، وهذه المرة ، قمنا بإنشاء برنامج تعليمي من ثلاث خطوات تساعدك على إرشادك خلال عملية إلغاء تثبيت تطبيقات متعددة مرة واحدة في Windows 8.1 .
لإزالة تثبيت تطبيقات متعددة مرة واحدة:
الخطوة 1: قم بالتبديل إلى شاشة "ابدأ" أو شاشة "التطبيقات" (انقر فوق أيقونة السهم لأسفل التي تظهر عند تحريك مؤشر الماوس إلى أسفل يسار شاشة "ابدأ لرؤية التطبيقات").
الخطوة 2: حدد جميع التطبيقات التي ترغب في إلغاء تثبيتها. للقيام بذلك ، انقر بزر الماوس الأيمن على جميع مربعات التطبيق واحدًا تلو الآخر لرؤية شريط التطبيق في أسفل الشاشة مع خيار إلغاء التثبيت . وإذا كنت تستخدم جهازًا يعمل باللمس ، فيمكنك لمس لوحة واحدة في كل مرة وانتقده لتحديده.
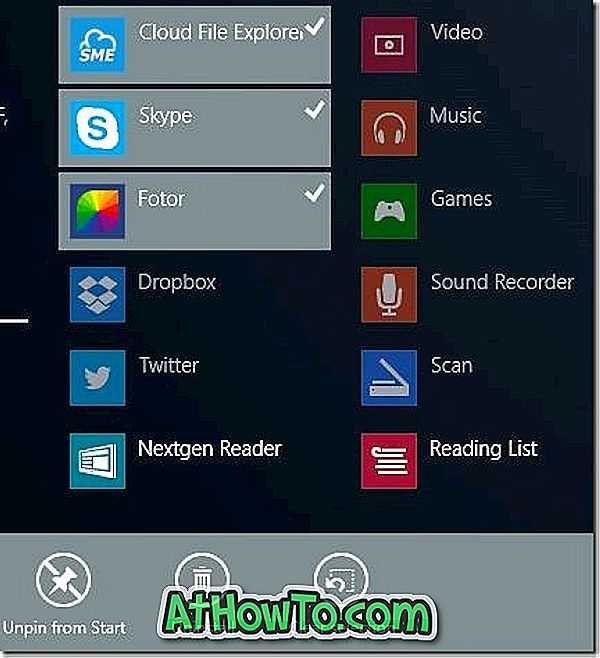
الخطوة 3: انقر على أيقونة إلغاء التثبيت على شريط التطبيق لرؤية قائمة صغيرة مع اسم جميع التطبيقات التي حددتها ، وتأكد من تحديد الخيار بعنوان فقط من هذا الكمبيوتر إذا كنت لا ترغب في إزالة التطبيقات المحددة من جميع أجهزة الكمبيوتر المتزامنة.
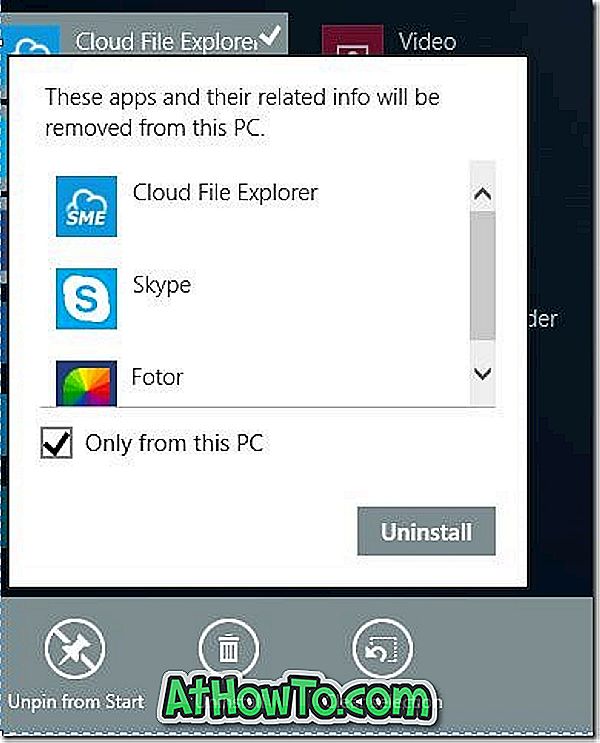
الخطوة 4: أخيرًا ، انقر فوق زر إلغاء التثبيت لإزالة التطبيقات المحددة. هذا هو! لقد قمت فقط بإلغاء تثبيت مجموعة من التطبيقات من جهاز الكمبيوتر الخاص بك.
ملاحظة: على الرغم من أن Windows يعرض خيار إلغاء التثبيت عند تحديد العديد من برامج سطح المكتب في شاشة البدء أو شاشة التطبيقات ، فإن النقر فوق خيار إلغاء التثبيت سينقلك إلى نافذة البرامج والميزات فقط.
إذا كنت تريد حقًا تسريع عملية إلغاء تثبيت برامج سطح المكتب ، فنحن نقترح عليك إضافة خيار إزالة التثبيت إلى قائمة سياق البرنامج بحيث يمكنك بدء عملية إزالة التثبيت عن طريق النقر بزر الماوس الأيمن على أيقونة البرنامج ثم النقر فوق إلغاء التثبيت.