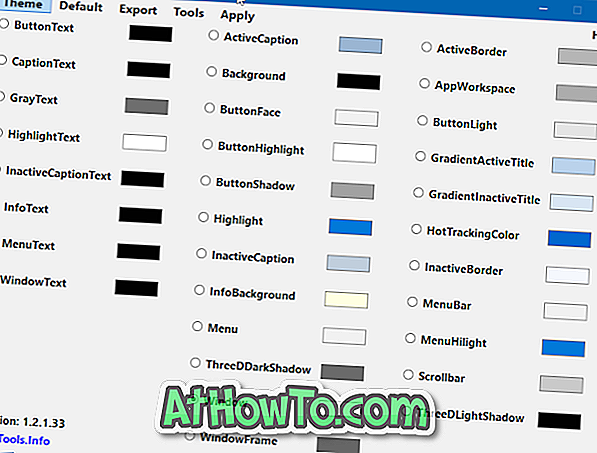يوفر Windows 10 طريقة سهلة لإعادة تعيين سطح المكتب أو الكمبيوتر المحمول أو الكمبيوتر اللوحي الذي يعمل بنظام Windows 10 ببضع نقرات. تتيح لك ميزة "إعادة تعيين جهاز الكمبيوتر" إعادة تعيين نظام التشغيل Windows 10 إما عن طريق الاحتفاظ بالملفات الشخصية أو إزالة الملفات الشخصية.
ماذا يحدث عند إعادة تعيين جهاز كمبيوتر يعمل بنظام Windows 10؟
يعيد Reset PC تثبيت نظام التشغيل Windows 10 ، ويحتفظ بالملفات الشخصية أو يزيلها بناءً على طلبك ، ويزيل جميع التطبيقات ، والبرامج الكلاسيكية ، وكذلك برامج التشغيل التي قمت بتثبيتها ، ويزيل جميع التغييرات التي أجريتها على إعدادات Windows 10 ، ويزيل أيضًا التطبيقات التي تصنعها مثبتة (إذا قمت بالترقية من Windows 7/8 إلى Windows 10). ومع ذلك ، إذا كان جهاز الكمبيوتر الخاص بك مزودًا بنظام Windows 10 مثبتًا مسبقًا ، فسيتم إعادة تثبيت جميع التطبيقات التي تم تثبيتها بواسطة الشركة المصنعة للكمبيوتر أثناء إعادة تعيين جهاز الكمبيوتر.
من السهل إلى حد ما إعادة تعيين جهاز كمبيوتر يعمل بنظام Windows 10 ولكن قد يستغرق الأمر ما يصل إلى ساعة أو ساعتين لإكمال المهمة.
اتبع الإرشادات الموضحة أدناه دون أي انحراف لإعادة تعيين جهاز كمبيوتر يعمل بنظام Windows 10 بنجاح.
الطريقة الأولى - إعادة تعيين نظام التشغيل Windows 10 عن طريق الاحتفاظ بالملفات الشخصية
الطريقة 2 - إعادة تعيين نظام التشغيل Windows 10 عن طريق حذف الملفات الشخصية
طريقة 1 من 2
إعادة تعيين Windows 10 PC عن طريق الاحتفاظ بالملفات الشخصية
هذه الطريقة مفيدة إذا كنت ترغب في إعادة تثبيت نظام التشغيل Windows 10 دون فقد الملفات .
الخطوة 1: افتح تطبيق "الإعدادات" بالنقر فوق الرمز الخاص به في الجزء الأيمن من القائمة "ابدأ" أو الضغط على شعار Windows ومفاتيح I في وقت واحد (شعار Windows + I).

الخطوة 2: انقر فوق رمز التحديث والأمان .

الخطوة 3: الآن ، انقر فوق رمز الاسترداد لرؤية خيار إعادة تعيين هذا الكمبيوتر.
الخطوة 4: ضمن قسم " إعادة تعيين جهاز الكمبيوتر الشخصي" ، انقر فوق الزر "ابدأ" للاطلاع على اختيار شاشة خيار.

الخطوة 5: تقدم شاشة اختيار خيار خيارين:
# حافظ على ملفاتي
# إزالة كل شيء

نظرًا لأنك لا تريد حذف ملفاتك الشخصية مثل المستندات والصور ، فأنت بحاجة إلى النقر فوق الخيار الأول المسمى الاحتفاظ بالملفات الخاصة بي.
الخطوة 6: بعد ذلك ، سترى قائمة بالتطبيقات التي ستتم إزالتها أثناء إعادة تشغيل جهاز الكمبيوتر. انقر فوق زر التالي للمتابعة.

الخطوة 7: قد ترى شاشة التحذير التالية إذا قمت بالترقية مؤخرًا من Windows 7/8 / 8.1 إلى Windows 10 أو قمت بالترقية من إصدار قديم من Windows 10 إلى أحدث إصدار. انقر فوق زر التالي للمتابعة إلى الشاشة التالية.

الخطوة 8: أخيرًا ، عندما ترى جاهزًا لإعادة تعيين شاشة الكمبيوتر هذا ، انقر فوق الزر " إعادة تعيين" لإعادة تشغيل الكمبيوتر وبدء مهمة إعادة تعيين الكمبيوتر. قد تستغرق العملية ما يصل إلى ساعة ولكن قد تستغرق أقل من 20 دقيقة إذا كنت قد قمت بتثبيت Windows 10 على SSD.




الخطوة 9: بمجرد الانتهاء من مهمة إعادة الضبط ، سترى شاشة القفل. انقر فوق قفل الشاشة وأدخل كلمة مرور حساب المستخدم الخاص بك لرؤية سطح مكتب Windows 10 الخاص بك في بضع ثوانٍ.
طريقة 2 من 2
إعادة تعيين ويندوز 10 عن طريق إزالة كل شيء
الخطوة 1: افتح تطبيق الإعدادات ، وانتقل إلى التحديث والأمان > الاسترداد .
الخطوة 2: ضمن قسم " إعادة تعيين جهاز الكمبيوتر الشخصي" ، انقر فوق الزر " ابدأ" .

الخطوة 3: عندما ترى اختيار شاشة خيار ، انقر فوق خيار إزالة كل شيء .

الخطوة 4: إذا كان جهاز الكمبيوتر الخاص بك يحتوي على محركين أو أكثر ، فستشاهد شاشة " يحتوي جهاز الكمبيوتر الخاص بك على أكثر من محرك أقراص واحد " مع خيارين:
# فقط محرك الأقراص المثبت عليه Windows
# جميع محركات الأقراص
نوصي بالنقر فوق الخيار الأول المسمى فقط محرك الأقراص المثبت عليه Windows كخيار آخر سيحذف كل شيء من جميع محركات الأقراص.

استخدم خيار "كافة محركات الأقراص" فقط إذا قمت بنسخ جميع البيانات احتياطيًا من جميع محركات الأقراص أو كنت تخطط لبيع الكمبيوتر أو التبرع به. انقر فوق أرني قائمة محركات الأقراص التي ستتأثر بالرابط لرؤية قائمة محركات الأقراص التي ستتأثر إذا قمت بالنقر فوق خيار جميع محركات الأقراص.
انقر فقط على محرك الأقراص المثبت عليه Windows للمتابعة.
الخطوة 5: بعد ذلك ، سترى " هل تريد تنظيف محركات الأقراص أيضًا؟ " شاشة.
هنا ، انقر فوق " إزالة ملفاتي فقط" إذا كنت تريد إعادة تعيين Windows 10 بسرعة عن طريق حذف الملفات. استخدم الخيار الآخر المسمى إزالة الملفات وتنظيف محرك الأقراص إذا كنت ترغب في تأمين حذف جميع الملفات. يكون هذا الخيار مفيدًا إذا كنت تخطط لبيع الكمبيوتر أو التبرع به ولا تريد أن يسترد الآخرون ملفاتك.

الخطوة 6: قد ترى شاشة التحذير التالية إذا قمت مؤخرًا (في آخر 30 يومًا) بالترقية إلى Windows 10 أو ترقيتها مؤخرًا من إصدار سابق من Windows 10 إلى أحدث إصدار.
انقر فوق زر التالي للمتابعة.
الخطوة 7: أخيرًا ، سترى جاهزًا لإعادة تعيين شاشة الكمبيوتر هذه حيث تحتاج إلى النقر فوق الزر " إعادة تعيين" لإعادة تشغيل جهاز الكمبيوتر الخاص بك والبدء في إعادة تعيين تثبيت نظام التشغيل Windows 10.

بناءً على الخيار الذي حددته وحجم البيانات ، قد تستغرق العملية من 20 إلى 120 دقيقة.



الخطوة 8: بمجرد الانتهاء من إعادة الضبط ، سترى شاشة القفل الخاصة بنظام Windows 10. اضغط على مفتاح Enter أو انقر على شاشة القفل وأدخل كلمة مرور حساب المستخدم الخاص بك لرؤية سطح المكتب.