قبل شهر تقريبًا ، أسقطت بطريق الخطأ جهاز iPhone 5 من العمر عامين ونصف من ارتفاع حوالي 3 أقدام أثناء توصيل كابل الشحن بالهاتف. كانت هناك شقوق على الشاشة وقررت شراء iPhone 6s جديد بدلاً من إصلاح شاشة القديم.
بعد استخدام iPhone الجديد لمدة ثلاثة أسابيع تقريبًا ، قررت إجراء نسخة احتياطية عن طريق توصيله بجهاز الكمبيوتر الذي يعمل بنظام Windows 10 ولكن لسبب ما لم يكتشف برنامج iTunes المثبت على نظام Windows 10 جهاز iPhone حتى بعد إعادة توصيل الهاتف عدة مرات. لم يواجه iPhone القديم أي مشكلة مع نفس جهاز الكمبيوتر.
إذا لم يكتشف iTunes على جهاز كمبيوتر يعمل بنظام Windows 10 جهاز iPhone أو iPod أو iPad ، فقد يساعدك الحل التالي في حل المشكلة.
طريقة 1 من 3
أعد تشغيل الكمبيوتر مرة واحدة
إذا كانت هذه هي المرة الأولى التي تقوم فيها بتوصيل جهاز iPhone أو iPod أو iPad بجهاز الكمبيوتر الخاص بك الذي يعمل بنظام Windows 10 ولم يكتشف نظام التشغيل Windows 10 جهازك ، فيرجى إعادة تشغيل جهاز الكمبيوتر الخاص بك مرة واحدة ثم تحقق مما إذا كان نظام التشغيل Windows 10 يكتشف جهاز iPhone أو iPod أو iPad.
طريقة 2 من 3
تثبيت برامج تشغيل iPhone
قد لا يقوم نظام Windows 10 باكتشاف جهاز iPhone الخاص بك بسبب برنامج تشغيل جهاز iPhone المفقود. بشكل عام ، لا تحتاج إلى تثبيت برنامج تشغيل iPhone يدويًا في نظام التشغيل Windows 10 ولكن إذا لم يتم اكتشاف هاتفك ، فيمكنك محاولة تثبيت برامج تشغيل جهاز iPhone يدويًا من خلال الرجوع إلى الإرشادات الموجودة في كيفية تثبيت برامج تشغيل جهاز iPhone يدويًا في نظام التشغيل Windows 10.
طريقة 3 من 3
تحديث برنامج تشغيل iPhone
الخطوة 1: تأكد من أنك قمت بتثبيت أحدث إصدار من iTunes على جهاز كمبيوتر يعمل بنظام Windows 10.
الخطوة 2: قم بتوصيل جهاز iPhone أو iPod أو iPad بجهاز الكمبيوتر الخاص بك باستخدام الكبل الرسمي ، انقر فوق Trust عندما ترى الرسالة التالية على جهازك.
الخطوة 3: افتح لوحة التحكم عن طريق كتابة اسمه في مربع القائمة "ابدأ" أو شريط البحث ثم الضغط على مفتاح الإدخال.

الخطوة 4: قم بتغيير العرض إلى رموز صغيرة ، ثم انقر فوق الأجهزة والطابعات .
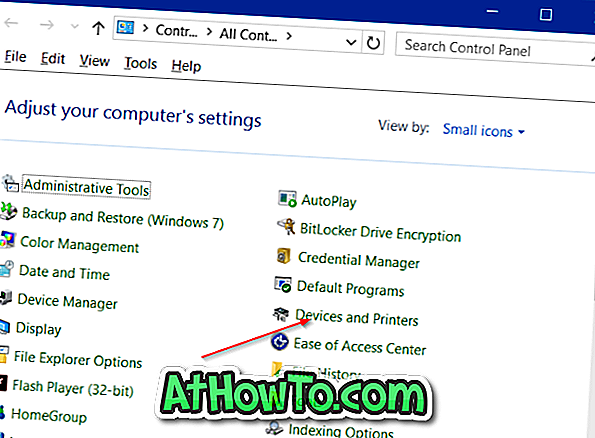
يجب أن يظهر جهاز iPhone أو iPod أو iPad الخاص بك تحت قسم غير محدد .
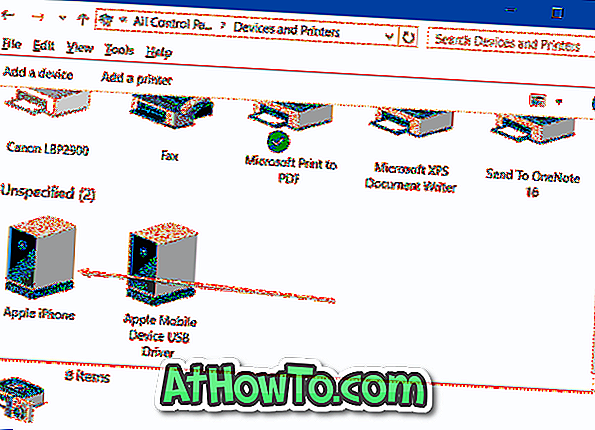
الخطوة 5: انقر بزر الماوس الأيمن على أيقونة iPhone أو iPod أو iPad ، ثم انقر فوق Properties لفتح مربع الحوار iPhone أو iPod أو iPad Properties.
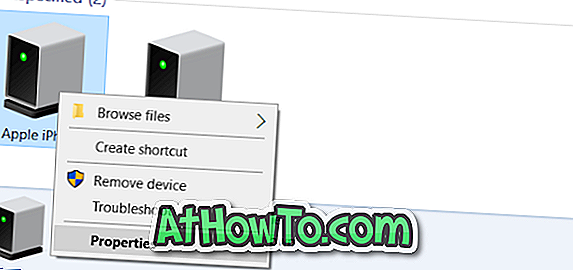
الخطوة 6: التبديل إلى علامة التبويب الأجهزة . ضمن قسم " وظائف الجهاز" ، حدد جهاز iPhone أو iPod أو iPad الخاص بك ، ثم انقر فوق الزر " خصائص" لفتح خصائص Apple iPhone / iPod / iPad.
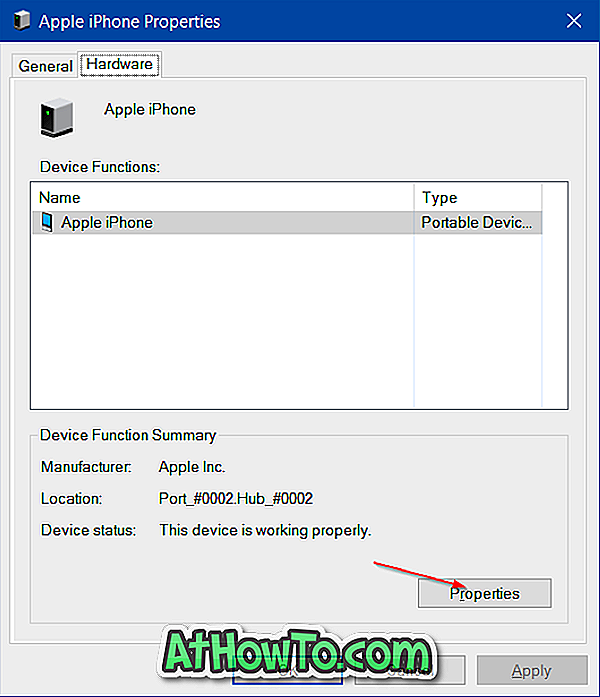
الخطوة 7: الآن ، ضمن علامة التبويب عام ، انقر فوق الزر المسمى تغيير الإعدادات .
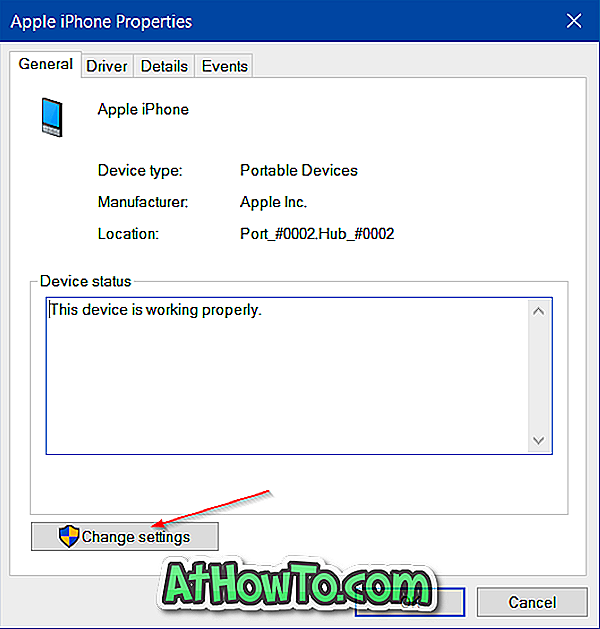
الخطوة 8: الآن قم بالتبديل إلى علامة التبويب برنامج التشغيل ، ثم انقر فوق الزر "تحديث برنامج التشغيل" لفتح معالج تحديث برنامج التشغيل.
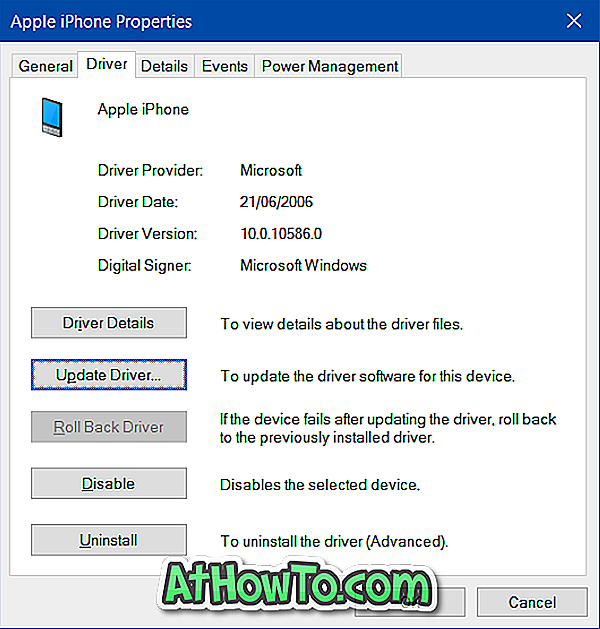
الخطوة 9: انقر فوق الخيار الثاني المسمى استعراض جهاز الكمبيوتر الخاص بي للحصول على برنامج التشغيل ، ثم انتقل إلى مجلد دعم برامج تشغيل C: \ Program Files \ Apple Files \ Common. وإذا كنت تستخدم نظام التشغيل Windows 10 x64 ، فأنت بحاجة إلى استعراض C: \ Program Files (x86) \ Common Files \ Apple \ Mobile Device Support \ Drivers.
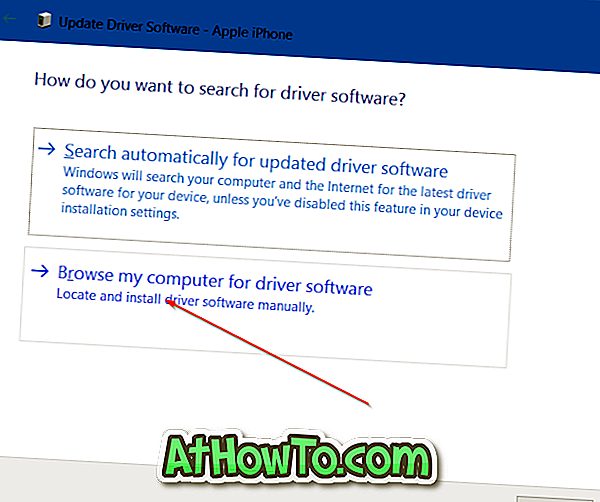
في المسار أعلاه ، "C" هو محرك الأقراص المثبت عليه نظام Windows 10.
ملاحظة: إذا لم تتمكن من رؤية مجلد Drivers ، فحدد مجلد Mobile Device Support ، ثم تأكد من تحديد الخيار المسمى تضمين المجلدات الفرعية .
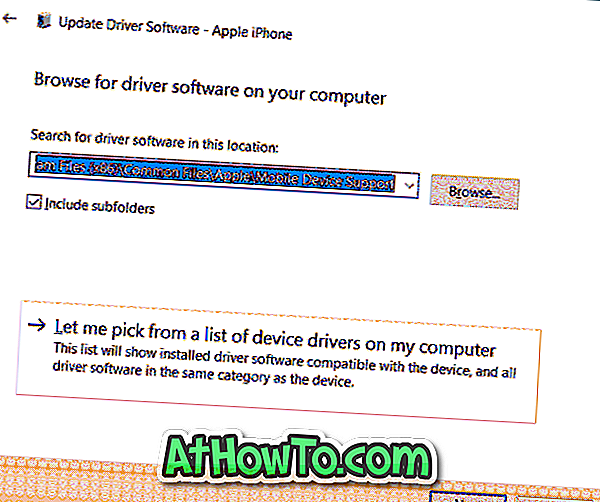
الخطوة 10: أخيرًا ، انقر فوق الزر " التالي" وبمجرد تحديث محرك الأقراص ، انقر فوق الزر " إغلاق" لإغلاق المعالج.
افتح iTunes الآن. يجب الآن اكتشاف جهاز iPhone أو iPad أو iPod الخاص بك بواسطة iTunes في نظام التشغيل Windows 10.














