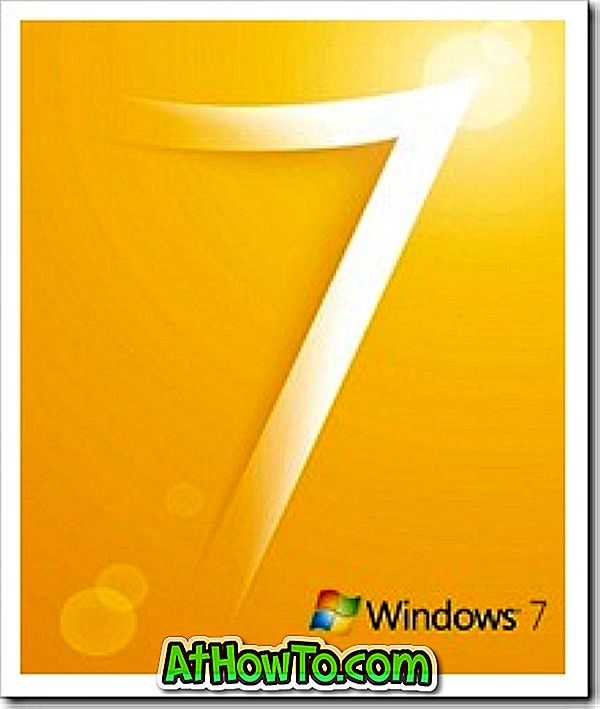هل اشتريت كمبيوتر محمول جديدًا من HP أو Lenovo أو Dell أو Acer أو Toshiba أو Asus مثبتًا مسبقًا على Windows 10؟ ألست متأكدًا من كيفية إعداد Windows 10 على الكمبيوتر الشخصي الجديد؟ في هذه المقالة ، سنرى كيفية إعداد جهاز Windows 10 جديد.
عند تشغيل جهاز الكمبيوتر الشخصي الجديد الذي يعمل بنظام Windows 10 ، لن يتم نقلك إلى القفل أو شاشة تسجيل الدخول أو سطح المكتب المألوف. من أجل البدء في استخدام جهاز الكمبيوتر الجديد ، ستحتاج إلى تكوين مجموعة من الإعدادات وتحتاج إلى استخدام حساب Microsoft أو إنشاء حساب مستخدم محلي.

قم بإعداد كمبيوتر محمول جديد أو كمبيوتر محمول يعمل بنظام Windows 10
اتبع الإرشادات الموضحة أدناه لإعداد Windows 10 على جهاز كمبيوتر شخصي جديد.
الخطوة 1: تثبيت البطارية المجمعة في حجرة لها وتوصيل الكمبيوتر الجديد الخاص بك إلى مصدر طاقة. إذا لم تكن متأكدًا من كيفية تثبيت البطارية ، فيرجى الرجوع إلى دليل المستخدم للكمبيوتر المحمول.
الخطوة 2: قم بتشغيل جهاز الكمبيوتر الخاص بك عن طريق الضغط على مفتاح التشغيل على الكمبيوتر المحمول. في بضع ثوانٍ ، سترى شاشة سوداء مع شعار Windows في منتصفها.
الخطوة 3: فيما يلي الشاشة الأولى التي ستشاهدها عند تشغيل جهاز كمبيوتر مثبت مسبقًا مع نظام التشغيل Windows 10. حدد بلدك / منطقتك ولغة التطبيق وتخطيط لوحة المفاتيح والمنطقة الزمنية قبل النقر فوق الزر "التالي".

الخطوة 4: التالي هي شاشة الاتفاقية القانونية . اقرأ الاتفاقية ثم انقر فوق "قبول" للمتابعة.

الخطوة 5: في شاشة " دعونا نصل" ، يمكنك توصيل جهاز الكمبيوتر الشخصي الجديد الخاص بنظام Windows 10 بأحد شبكات Wi-Fi المتوفرة. للاتصال ، انقر فوق اسم شبكة Wi-Fi ثم أدخل كلمة المرور.

إذا لم يكن لديك شبكة Wi-Fi الآن ، فانقر فوق الخيار تخطي هذه الخطوة . يمكنك توصيل الكمبيوتر الشخصي بشبكة Wi-Fi حتى بعد إعداد الكمبيوتر.
الخطوة 6: بعد ذلك ، سترى الحصول على الشاشة بسرعة . هنا ، نقترح عليك النقر فوق " تخصيص الإعدادات" الصغيرة بدلاً من زر " استخدام إعدادات Express" المرئي بسهولة بحيث يمكنك تغيير الإعدادات المختلفة المتعلقة بإعدادات الخصوصية والتخصيص .

انقر على رابط تخصيص الإعدادات (الموجود أسفل اليسار) للمتابعة إلى الشاشة التالية.
الخطوة 7: في شاشة تخصيص الإعدادات ، اقرأ جميع الخيارات بعناية وأوقف تشغيل الأذونات إذا لم تكن راضيًا عن أحد الخيارات. تحقق من الصورة التالية لترى ما هي جميع الخيارات التي أوقفنا تشغيلها على جهاز كمبيوتر يعمل بنظام Windows 10 الجديد.

بمجرد الانتهاء من ذلك ، انقر فوق زر التالي.
الخطوة 8: مرة أخرى ، سترى المزيد من إعدادات التخصيص. قم بإيقاف تشغيل الخيارات التي لا تريد الاستمرار في تشغيلها قبل النقر فوق الزر "التالي".

الخطوة 9: تغيير إعدادات المتصفح والحماية والتحديث. انقر فوق التالي.

الخطوة 10: سترى تسجيل الدخول إلى شاشة حساب Microsoft الخاص بك . إذا كان لديك حساب Microsoft وترغب في تسجيل الدخول إلى Windows 10 باستخدام حساب Microsoft ، فأدخل تفاصيل حساب Microsoft الخاص بك ، ثم انقر فوق التالي. ومع ذلك ، مثل العديد من الأشخاص الآخرين ، إذا كنت ترغب في استخدام حساب مستخدم محلي ، فالرجاء النقر فوق رابط إنشاء حساب جديد ثم النقر فوق تسجيل الدخول بدون حساب Microsoft .
يمكنك الآن إنشاء حساب مستخدم محلي جديد عن طريق إدخال اسم مستخدم وكلمة مرور (إذا كنت ترغب في استخدام واحد). انقر فوق زر التالي .

الخطوة 11: قد يُطلب منك تسجيل جهاز الكمبيوتر الشخصي الجديد الذي يعمل بنظام Windows 10 عن طريق توفير اسمك الأول واسم العائلة والبريد الإلكتروني والبلد / المنطقة.


يجب أن تشاهد سطح مكتب Windows 10 الخاص بك في بضع دقائق.

تفعيل ويندوز 10
إذا لم تكن قد قمت بتوصيل جهاز الكمبيوتر الجديد الخاص بك بالإنترنت بالفعل ، فالرجاء الاتصال بالإنترنت لتنشيط نسختك من Windows 10. تحقق من حالة تنشيط Windows 10 من خلال الانتقال إلى الإعدادات> التحديث والأمان> التنشيط. إذا لم يتم تنشيط Windows 10 بعد ، فانقر فوق الزر تنشيط .

قم بتثبيت آخر تحديثات Windows
بمجرد وصولك إلى سطح مكتب Windows 10 ، يمكنك البدء في تخصيص Windows 10. نقترح عليك توصيل جهاز الكمبيوتر الخاص بك الذي يعمل بنظام Windows 10 بالإنترنت (إذا لم يتم ذلك أثناء الإعداد) وتثبيت جميع التحديثات المتاحة. للتحقق من حالة التحديث ، افتح الإعدادات ، ثم انتقل إلى التحديث والأمن> Windows Update.

إذا كانت هناك مشكلة في Windows Update ، فراجع "مستكشف الأخطاء ومصلحها لـ Windows Update" وقم بمسح أدلة التخزين المؤقت لـ Windows Update.
تحديث برامج تشغيل الأجهزة
افتراضيًا ، يقوم Windows 10 تلقائيًا بتنزيل وتثبيت أحدث برامج تشغيل الأجهزة ، ولكن من الجيد تنزيل وتثبيت أحدث برامج التشغيل يدويًا. تحقق من إصدار برنامج التشغيل ثم تحقق من أحدث إصدار متوفر على موقع الشركة المصنعة للتأكد من أنك قمت بتثبيت أحدث إصدار من برنامج التشغيل.
قم بإلغاء تثبيت التطبيقات والبرامج غير المثبتة مسبقًا
تشتمل معظم الشركات المصنّعة للمعدات الأصلية (OEMs) على بعض البرامج التي قد لا تكون مهتمًا بها. على سبيل المثال ، جاء الكمبيوتر المحمول الجديد من HP مع Evernote وبعض البرامج المجمعة. راجع كيفية إزالة تثبيت البرامج في دليل Windows 10 لإزالة البرامج غير المرغوب فيها.
وبالمثل ، بالإضافة إلى البرامج الكلاسيكية مثل Notepad و Paint ، يتضمن Windows 10 أكثر من عشرين من التطبيقات الحديثة. إذا كنت تريد إزالة واحد أو أكثر من هذه التطبيقات المثبتة مسبقًا ، فالرجاء الرجوع إلى كيفية إزالة تثبيت دليل تطبيقات Windows 10 الافتراضي أو 3 أدوات مجانية لإلغاء تثبيت مقالة تطبيقات Windows 10 المثبتة مسبقًا.
تثبيت البرامج المفضلة لديك
بمجرد تثبيت جميع التحديثات المعلقة وإزالة البرامج غير المرغوب فيها ، حان الوقت لتثبيت التطبيقات المفضلة لديك. إذا كنت تشعر أن تثبيت جميع التطبيقات واحدًا تلو الآخر هو عمل ممل ، فيمكنك استخدام برامج مثل Ninite لتثبيت البرنامج المجاني المفضل لديك في الحال دون الحاجة إلى تنزيلها يدويًا.

قم بتثبيت بعض التطبيقات من متجر Windows
يقدم متجر Windows عشرات الآلاف من التطبيقات المثيرة. افتح تطبيق Store وستجد بعض التطبيقات المفيدة. لاحظ أنه من أجل تثبيت التطبيقات (المجانية أو المدفوعة) من المتجر ، تحتاج إلى تسجيل الدخول إلى المتجر باستخدام حساب Microsoft. إذا كنت تستخدم حساب مستخدم محلي ، فالرجاء الرجوع إلى كيفية تثبيت التطبيقات من المتجر دون التبديل إلى دليل حساب Microsoft لتجنب تبديل حساب المستخدم المحلي إلى حساب Microsoft.

تخصيص ويندوز 10
أخيرًا وليس آخرًا ، قم بتخصيص Windows 10 حسب رغبتك. تعرف على كيفية تغيير خلفية سطح مكتب Windows 10 ، وتغيير خلفية شريط المهام ، وجعل قائمة "ابدأ" شفافة ، و 13 طريقة لتخصيص شريط المهام لبدء تخصيص Windows 10.
إذا كنت تحب تخصيص Windows ، فلا تنسَ مراجعة قسم تخصيص Windows 10 لرؤية 50+ أدلة على تخصيص Windows 10.
اتصل بدعم Microsoft للمشكلات
إذا واجهت أية مشكلات أثناء استخدام نظام التشغيل Windows 10 ، فاستخدم تطبيق دعم الاتصال المضمن للدردشة مع فريق دعم Microsoft أو جدولة اتصال مرة أخرى.
استمتع مع Windows 10!