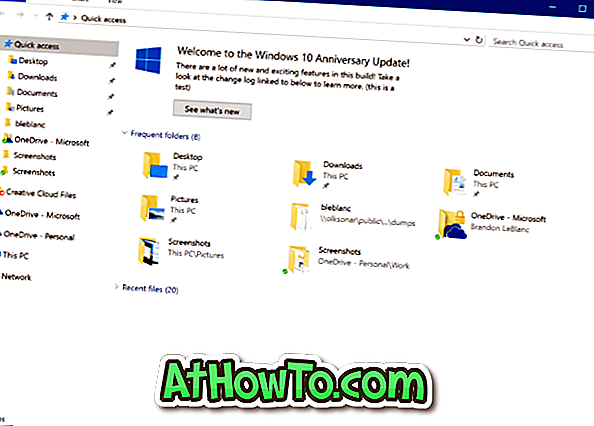يعد Fast Startup (المعروف أيضًا باسم Hybrid Boot) ميزة جديدة تم تقديمها أولاً مع Windows 8 لبدء تشغيل جهاز الكمبيوتر بشكل أسرع من الوقت اللازم لبدء تشغيل جهاز كمبيوتر مع بدء التشغيل البارد التقليدي. يوجد "بدء التشغيل السريع" في أحدث إصدار من Windows 10 ، ويتم تشغيله افتراضيًا.
كيف يعمل بدء التشغيل السريع؟
وفقًا لـ Microsoft ، عندما تقوم بإغلاق جهاز الكمبيوتر الخاص بك الذي يعمل بنظام Windows 10 ، بعد إغلاق جميع التطبيقات قيد التشغيل ، يقوم Windows تلقائيًا بحفظ نسخة من برامج التشغيل المحملة و kernel إلى ملف يسمى ملف الإسبات (hiberfil.sys) الموجود في جذر محرك الأقراص حيث يوجد Windows 10 المثبتة.
كما تعلم على الأرجح ، يتم استخدام hiberfil.sys عادة بواسطة ميزة الإسبات ، ولكن عند إرسال إشارة إيقاف التشغيل على جهاز الكمبيوتر حيث يتم تشغيل بدء التشغيل السريع ، سيتم استخدام ملف hiberfil.sys لحفظ برامج التشغيل المحملة و kernel قبل إيقاف التشغيل ، حتى يتمكن Windows من إعادة تحميلها بسرعة إلى الذاكرة عند تشغيل الكمبيوتر.
نظرًا لأن Windows يحفظ برامج التشغيل المحملة و kernel إلى ملف hiberfil.sys والذي يتم استخدامه بخلاف ذلك بواسطة ميزة الإسبات ، من أجل تمكين ميزة بدء التشغيل السريع ، يجب تشغيل ميزة الإسبات. بالنسبة لأولئك الذين ليسوا على علم ، يقوم Windows بإنشاء hiberfil.sys فقط عند تشغيل ميزة الإسبات.
لذا يرجى التأكد من تمكين ميزة الإسبات على جهاز الكمبيوتر الخاص بك قبل المتابعة. ارجع إلى كيفية تمكين أو تعطيل ميزة السبات في دليل Windows 10/8 للحصول على إرشادات مفصلة.
افتراضيًا ، يتم تشغيل بدء التشغيل السريع ويستخدم Windows نفس الشيء بدلاً من بدء التشغيل البارد (بدء التشغيل التقليدي). ولكن إذا كان لديك شعور بأن جهاز الكمبيوتر الخاص بك يبدأ ببطء بعد إيقاف التشغيل ، فإن التحقق من حالة بدء التشغيل السريع هو فكرة جيدة.
قم بتشغيل أو إيقاف التشغيل السريع في Windows 10
تلميح: إذا قمت بتشغيل Fast start (بدء التشغيل السريع) ولكنك ترغب في القيام بإيقاف بارد تقليدي مرة واحدة من حين إلى آخر دون إيقاف التشغيل Fast boot أو boot hybrid ، افتح Command Prompt (موجه الأوامر) كمسؤول واكتب shutdown / s / f / t 0 ، ثم اضغط على مفتاح الادخال.
الخطوة 1: اكتب Power Options في مربع البحث في قائمة ابدأ ، ثم اضغط على المفتاح Enter لفتح نافذة Power Options.

بدلاً من ذلك ، انقر بزر الماوس الأيمن فوق قائمة "ابدأ" لفتح قائمة مستخدم الطاقة ، ثم انقر فوق "خيارات الطاقة" لفتحها.
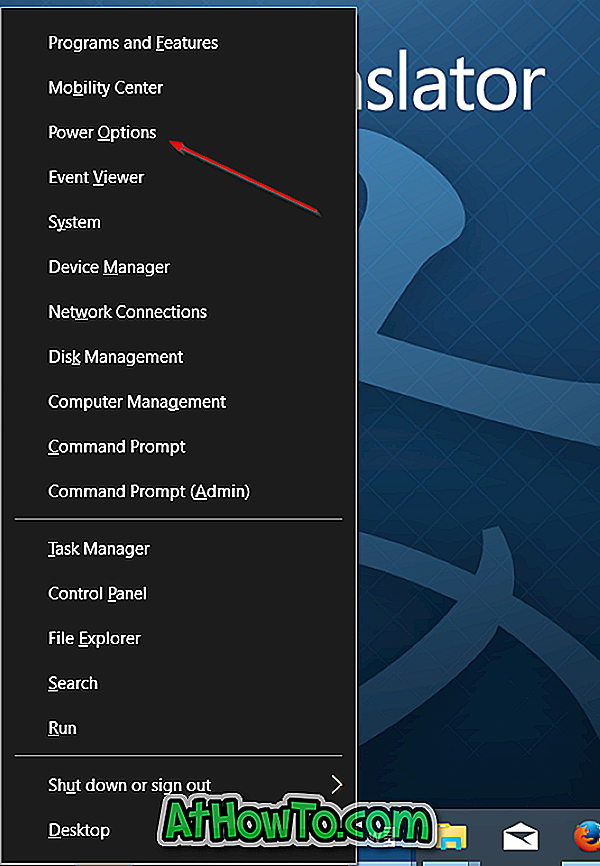
الخطوة 2: في الجزء الأيمن من نافذة "خيارات الطاقة" ، انقر فوق الارتباط المسمى اختر ما تفعله أزرار الطاقة لفتح نافذة "إعدادات النظام".
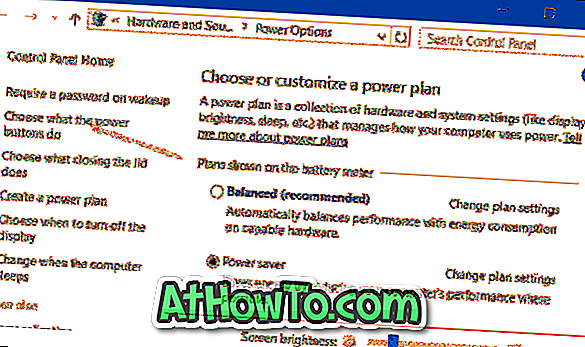
الخطوة 3: هنا ، انقر فوق الارتباط المسمى تغيير الإعدادات المتوفرة حاليًا .
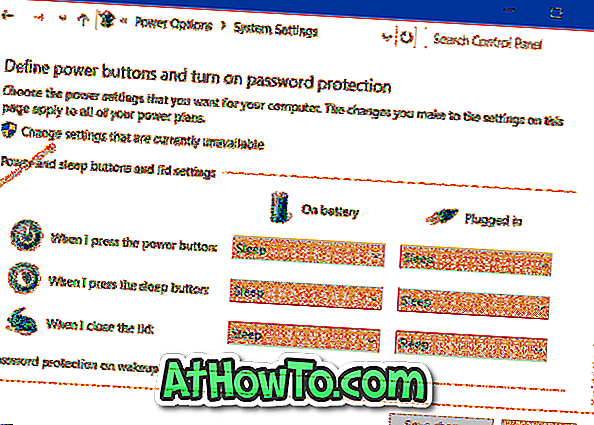
الخطوة 4: قم بالتمرير لأسفل ، ضمن قسم " إعدادات إيقاف التشغيل" ، حدد المربع المسمى " تشغيل بدء التشغيل السريع (مستحسن) لتمكين ميزة بدء التشغيل السريع". يؤدي إلغاء تحديد مربع بدء التشغيل السريع إلى إيقاف تشغيل الميزة. بمجرد تحديد أو إلغاء تحديد ، انقر فوق زر حفظ التغييرات .
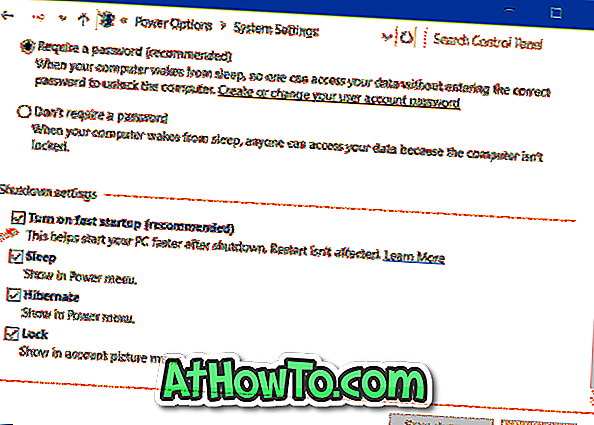
وإذا لم يظهر خيار "تشغيل سريع" ، كما هو مذكور في بداية هذه المقالة ، فمن المحتمل أن يتم إيقاف تشغيل ميزة "الإسبات" على جهاز الكمبيوتر الخاص بك. تحتاج إلى تمكين الإسبات أولاً ، ثم اتبع هذه الخطوات مرة أخرى لرؤية خيار "تشغيل التشغيل السريع".
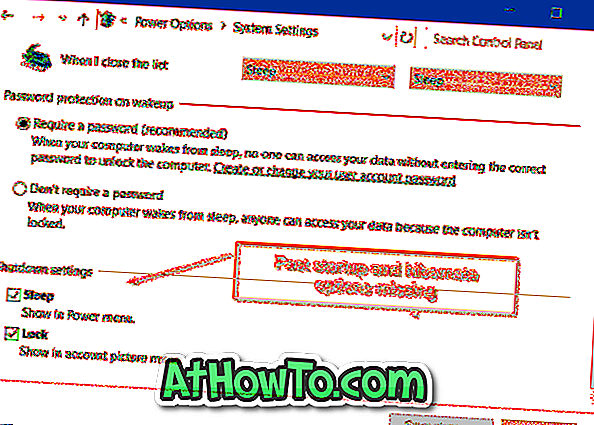
في حالة تشغيل وضع الإسبات ، يجب أن ترى خيار الإسبات ضمن إعدادات إيقاف التشغيل أعلى خيارات السكون والقفل مباشرة.
قم بتشغيل أو إيقاف تشغيل بدء التشغيل السريع باستخدام "التسجيل"
الخطوة 1: افتح محرر التسجيل بكتابة Regedit في مربع القائمة "ابدأ" أو شريط البحث ، ثم اضغط على مفتاح الإدخال.
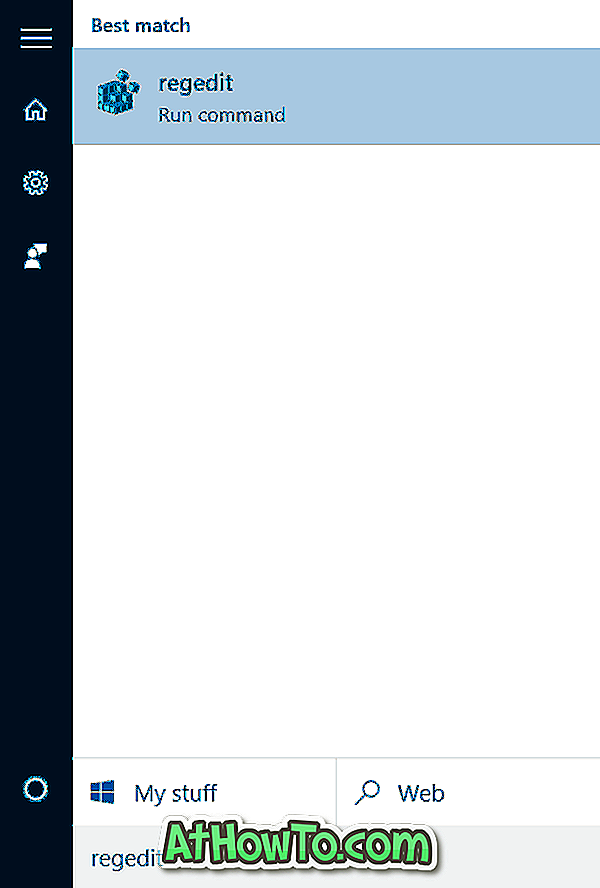
الخطوة 2: بمجرد بدء تشغيل "محرر التسجيل" ، انتقل إلى المفتاح التالي:
HKEY_LOCAL_MACHINE \ SYSTEM \ CurrentControlSet \ التحكم \ مدير الجلسة \ الطاقة
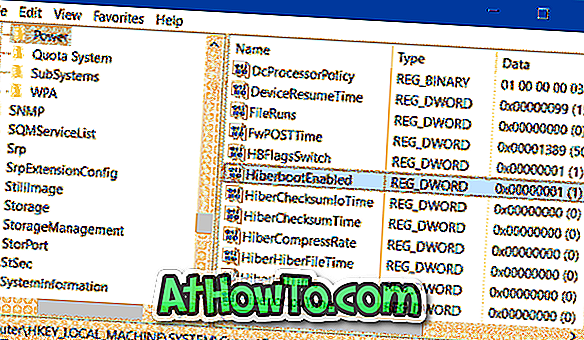
الخطوة 3: على الجانب الأيمن ، حدد موقع القيمة المسماة HiberbootEnabled ، وانقر نقرًا مزدوجًا فوقه ، وقم بتغيير بيانات القيمة إلى 1 (واحد) لتشغيل بدء التشغيل السريع. عيّن القيمة إلى 0 (صفر) لإيقاف تشغيل الميزة.
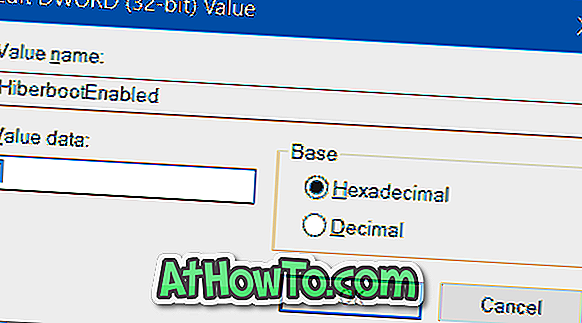
أتمنى أن يساعدك هذا!