يعمل تحديث Windows 10 November Update أو Threshold 2 (TH2) على إصلاح مجموعة واسعة من المشكلات وجلب مجموعة من الميزات الرائعة إلى نظام التشغيل. ميزة " العثور على جهازي " واحدة منها.
سيعلم أولئك الذين يستخدمون Windows Phone 8.1 أو إصدار أعلى أن ميزة Find My Device تم تقديمها في الأصل باستخدام Windows Phone 8.1 OS ، وأن هناك ميزات مماثلة موجودة بالفعل في أنظمة تشغيل الهواتف الذكية الأخرى مثل iOS.

مع هذا التحديث الكبير ، أصبحت الميزة متاحة الآن لأجهزة الكمبيوتر التي تعمل بنظام Windows 10 (مع تحديث نوفمبر أو تحديث عتبة 2 أيضًا) ، مما يسهل على مستخدمي الكمبيوتر العثور على أجهزة الكمبيوتر المفقودة أو المسروقة.
ما هو العثور على جهازي؟
ميزة "العثور على جهازي" هي ميزة أمان ، تقوم عند التشغيل ، بحفظ موقع جهازك بشكل دوري في حساب Microsoft الخاص بك حتى تتمكن من رؤية الموقع على الخريطة عن طريق تسجيل الدخول إلى حساب Microsoft الخاص بك عبر مستعرض ويب.
هذا يعني أنه إذا فقدت جهاز Windows 10 على الإطلاق أو إذا سُرق الجهاز ، فستتمكن من مشاهدة آخر موقع معروف للجهاز عن طريق تسجيل الدخول إلى حساب Microsoft الخاص بك في متصفح الويب.
ما مدى فائدة ميزة "العثور على جهازي"؟
على الرغم من أن هذه الميزة غير مفيدة بشكل واضح لأجهزة الكمبيوتر المكتبية ، فإن المستخدمين الذين يحملون غالبًا أجهزة الكمبيوتر المحمولة والأجهزة اللوحية سيجدون هذه الميزة مفيدة للغاية. ومع ذلك ، لن تتمكن من تتبع موقع الجهاز ما لم يكن الجهاز متصلاً بالإنترنت.
على الرغم من أن ميزة "العثور على جهازي" هي ميزة أمان رائعة ، إلا أنها مغلقة بشكل افتراضي. قد يكون هذا لأنه يتطلب تشغيل ميزة تتبع الموقع وليس الجميع مرتاحين لذلك. بالإضافة إلى ذلك ، يتطلب منك استخدام حساب Microsoft لتسجيل الدخول إلى Windows 10.
قم بتشغيل ميزة "العثور على جهازي" واستخدامها في نظام التشغيل Windows 10
في هذا الدليل ، سنرى كيفية تشغيل ميزة "العثور على جهازي" واستخدامها على أجهزة الكمبيوتر التي تعمل بنظام Windows 10 مع تحديث نوفمبر.
ملاحظة 1: "العثور على جهازي" غير متاح لحسابات المستخدمين المحليين ، مما يعني أن المستخدمين الذين يقومون بتسجيل الدخول إلى Windows 10 باستخدام حساب Microsoft فقط هم القادرون على تشغيل الميزة واستخدامها.
ملاحظة 2: لتشغيل ميزة "العثور على جهازي" واستخدامها ، يجب تشغيل خدمة التتبع أو الموقع المحلية.
ملاحظة 3: على عكس Find My Phone ، لا يسمح لك Find My Device بمسح جهاز Windows 10 الخاص بك أو قفله عن بعد ، ولكن قد تصل الميزة إلى التحديثات المستقبلية.
هام: نحن نفترض أنك تستخدم حساب Microsoft لتسجيل الدخول إلى Windows 10.
الخطوة 1: افتح تطبيق "الإعدادات" إما بالنقر فوق الرمز الخاص به في قائمة "ابدأ" أو باستخدام مفتاح التشغيل السريع لنظام التشغيل Windows + I.

الخطوة 2: انقر فوق تحديث وأمان .
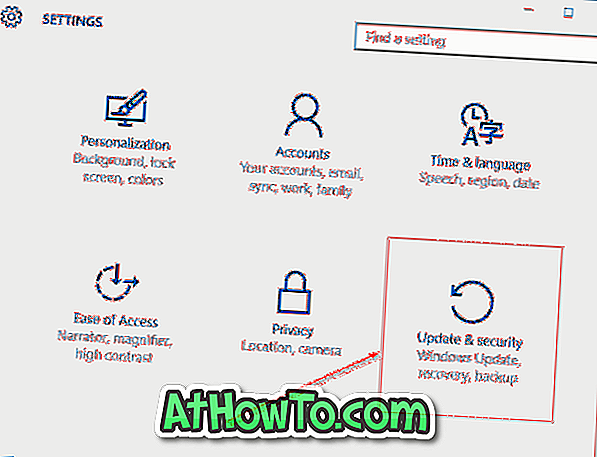
الخطوة 3: ضمن "العثور على جهازي" ، إذا تم إيقاف تشغيل الميزة ، فسترى "العثور على جهازي متوقف" كحالتها. لتشغيله ، انقر فوق الزر "تغيير" ، ثم انقر فوق الزر عندما ترى حفظ موقع جهازي بشكل دوري لتشغيله.
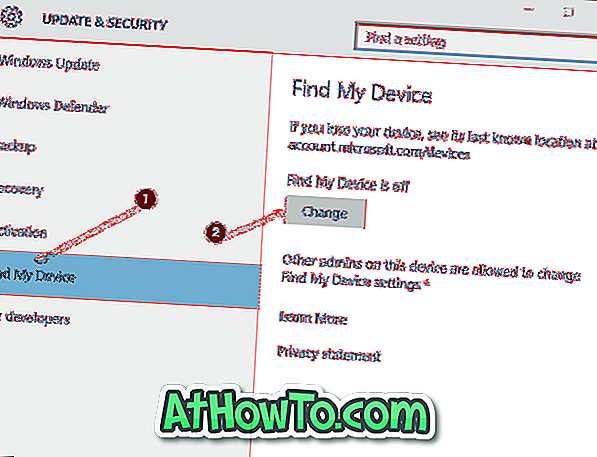
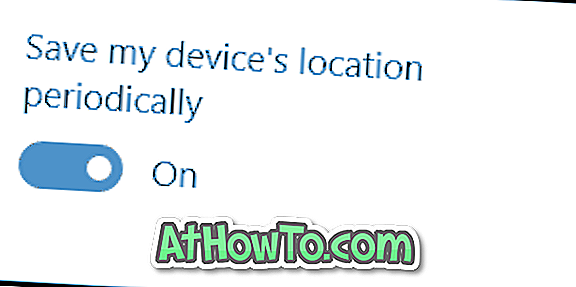
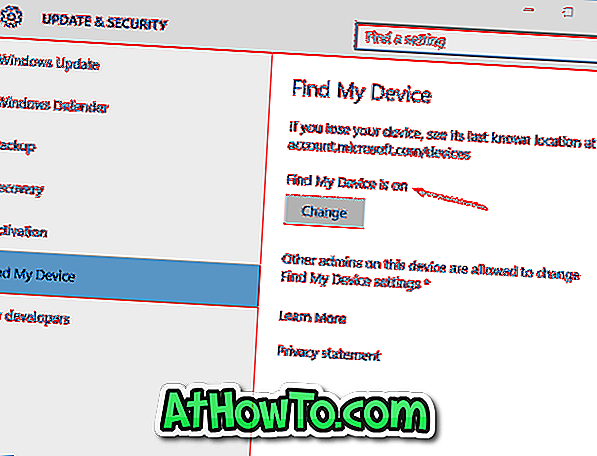
ضمن "العثور على جهازي" ، إذا كان الزر "تغيير" لونه رمادي ، انقر فوق الارتباط المسمى "تشغيل إعدادات الموقع" لاستخدام هذه الميزة.
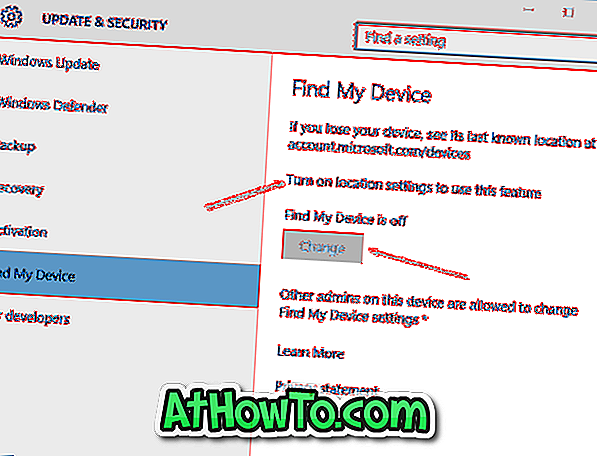
ضمن قسم "الموقع" ، سترى أن الموقع الخاص بهذا الجهاز في وضع إيقاف التشغيل إذا تم إيقاف تشغيل الخدمة. لتشغيل الموقع ، انقر فوق الزر "تغيير" ثم انقر فوق الزر "تشغيل / إيقاف التشغيل" لتشغيله.
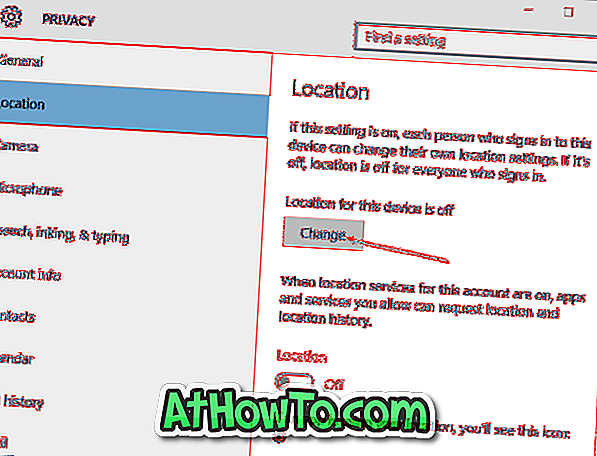
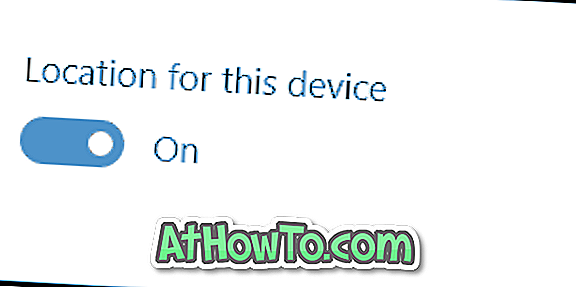
كيفية تتبع جهاز Windows 10 الخاص بك باستخدام "العثور على جهازي"
إذا لم تتمكن من العثور على جهازك وتشك في أنه قد سُرق ، فاتبع الإرشادات الموضحة أدناه لعرض آخر موقع معروف على الخريطة.
الخطوة 1: قم بزيارة صفحة account.microsoft.com/devices في أحد متصفحات الويب الخاصة بك وقم بتسجيل الدخول إلى حساب Microsoft الذي استخدمته لتسجيل الدخول إلى جهاز Windows 10 الخاص بك وتنشيط ميزة "العثور على الجهاز الخاص بي".
الخطوة 2: كما ترى في الصورة أدناه ، ضمن أجهزتك ، سترى جميع أجهزتك التي تعمل بنظام Windows. تعرض الصفحة أيضًا آخر موقع معروف لكل جهاز بجوار اسم الجهاز.
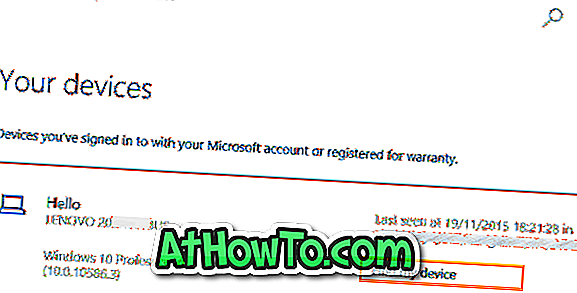
الخطوة 3: انقر فوق الارتباط " العثور على جهازي" بجوار اسم جهاز Windows 10 الخاص بك (يرجى الرجوع إلى الصورة أعلاه) لعرض آخر موقع معروف على الخريطة.
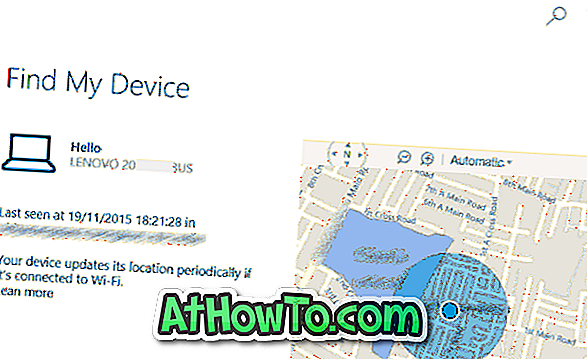
أتمنى أن يساعدك هذا!














