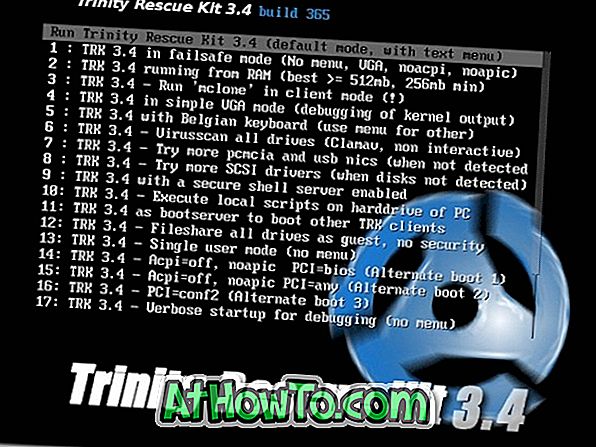يعد التراجع أو الرجوع إلى الإصدار السابق من Windows 10 إلى Windows 7 أفضل طريقة للخروج من هناك إذا لم تكن راضيًا عن Windows 10. ومع ذلك ، هناك مستخدمون يحبون معظم الميزات المتوفرة في أحدث إصدار من Windows لكنهم يريدون إنشاء Windows 10 الشكل والمظهر مثل ويندوز 7.
15 طريقة لجعل Windows 10 تبدو وكأنها Windows 7

فيما يلي الطرق التي تجعل Windows 10 يبدو ويشبه Windows 7.
ملاحظة: نوصي بإنشاء نقطة استعادة يدوية للنظام قبل إجراء التغييرات على الإعدادات الافتراضية وتثبيت أدوات الجهة الخارجية الموصى بها بحيث يمكنك استعادة Windows 10 مرة أخرى إلى تاريخ اليوم إذا كنت تريد ذلك.
قم بتثبيت برنامج Classic Shell المجاني للحصول على Windows 7 مثل قائمة ابدأ
على الرغم من أن Microsoft قد أضافت مرة أخرى قائمة Start (ابدأ) مع Windows 10 ، فإن قائمة Start (ابدأ) ليست هي نفسها الموجودة في Windows 7. إذا لم تعمل ميزة أو أكثر من قائمة Start (ابدأ) الأصلية أو إذا كنت تفتقد إلى قائمة Start (ابدأ) الخاصة بنظام Windows 7 في Windows 10 ، قم بتثبيت برنامج Classic Shell لنظام التشغيل Windows 10 على الفور.
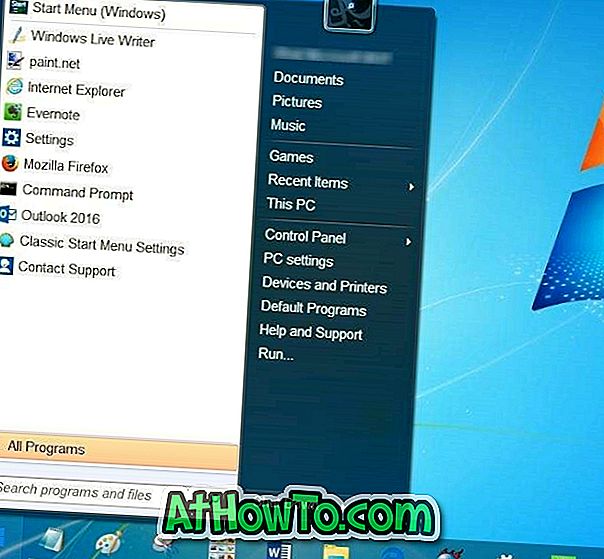
بالإضافة إلى قائمة Start-like Windows 7 ، يقدم Classic Shell بضع ميزات كلاسيكية أخرى إلى Windows 10. إذا كنت تقوم بتثبيت Classic Shell من أجل قائمة Start ، تأكد من إلغاء تحديد ميزات أخرى مثل Classic Explorer أثناء التركيب.
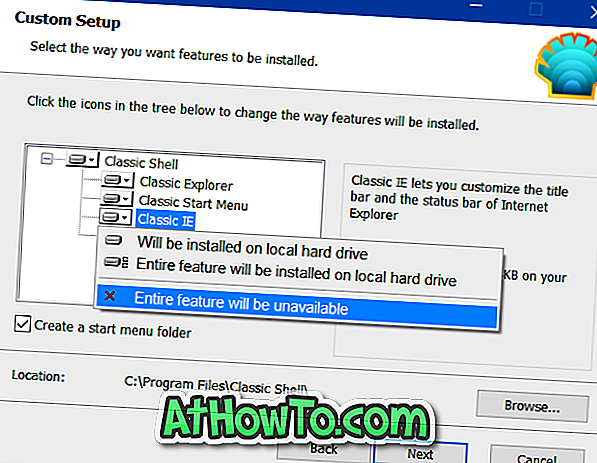
تمكين شفافية زجاج Aero
أسقطت Microsoft شفافية زجاج Aero مع Windows 8. على الرغم من الطلبات المقدمة من ملايين مستخدمي الكمبيوتر الشخصي ، لم تقم Microsoft بتمكين شفافية Aero glass لحدود النوافذ في Windows 10. بينما من الممكن جعل قائمة Start شفافة خارج المربع ، لا يوجد خيار لتشغيل شفافية زجاج Aero لحدود النوافذ دون مساعدة أدوات الجهة الخارجية.
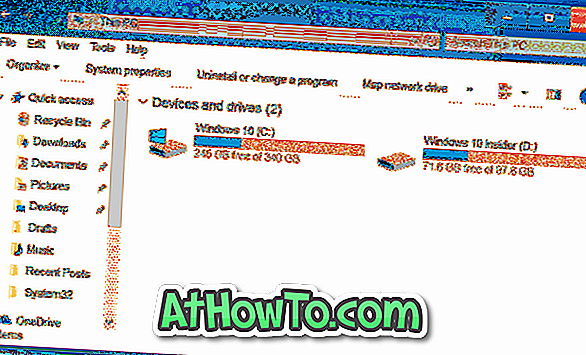
يجب على منكم جادون في استعادة شفافية زجاج Aero مراجعة برنامج Aero Glass. يعيد البرنامج شفافية زجاج Aero التي تشبه Windows 7 إلى Windows 10 بسهولة. علاوة على ذلك ، يقوم تلقائيًا بتثبيت وتطبيق السمة المتوافقة مع Windows 7 التي تشبه نظام Aero.
تعطيل قفل الشاشة
تم تقديم شاشة القفل أولاً مع Windows 8. تعرض شاشة القفل بعض المعلومات المفيدة مثل حالة الشبكة ومستوى شحن البطارية والتاريخ والوقت وعدد رسائل البريد الإلكتروني والإشعارات الجديدة ويمكن تهيئتها لعرض معلومات مفصلة من تطبيق ما.

المشكلة الوحيدة في شاشة القفل هي أنها تضيف مستوى آخر إلى عملية التمهيد إلى سطح المكتب. باختصار ، تحتاج إلى إجراء نقرة إضافية لرؤية شاشة تسجيل الدخول حيث تقوم بإدخال كلمة مرور حسابك. تعرف على كيفية إزالة شاشة القفل في دليل Windows 10/8 للحصول على إرشادات مفصلة.
أزل مربع البحث / Cortana من شريط المهام
باستخدام الإعدادات الافتراضية ، يعرض Windows 10 مربع بحث كبير على الجانب الأيسر من شريط المهام. بينما يسهل مربع البحث للمبتدئين بدء عملية بحث بسرعة ، يمكنك وضع أيقونة البحث بدلاً من المربع لتوفير المساحة على شريط المهام وجعل شريط المهام أكثر مثل Windows 7. هل تعلم أنه يمكنك بدء عملية بحث دون استخدام مربع البحث أو أيقونة البحث؟
انقر بزر الماوس الأيمن فوق شريط المهام ، وحدد Cortana ، ثم انقر فوق أيقونة Hidden أو Show Cortana.
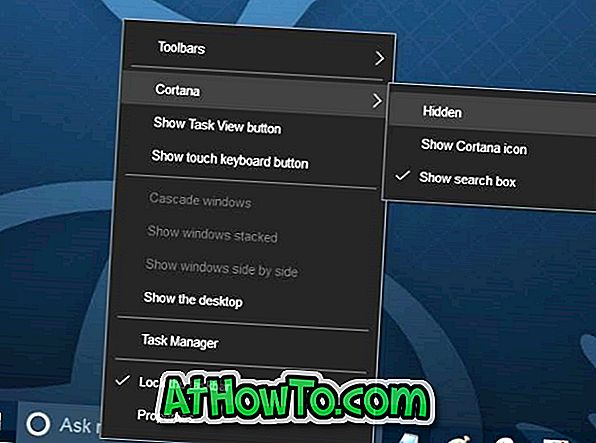
تعطيل ويندوز اكسبلورر الشريط
إذا كنت ترغب في جعل مستكشف Windows أو المعروف باسم File Explorer في نظام التشغيل Windows 10 يشبه المستعرض في نظام التشغيل Windows 7 ، فأنت بحاجة إلى تعطيل الشريط. هناك عدة طرق متاحة لتمكين شريط أدوات Windows 7 في مستكشف الملفات الخاص بـ Windows 10 ولكننا نوصيك باستخدام أداة مجانية تسمى Old New Explorer.
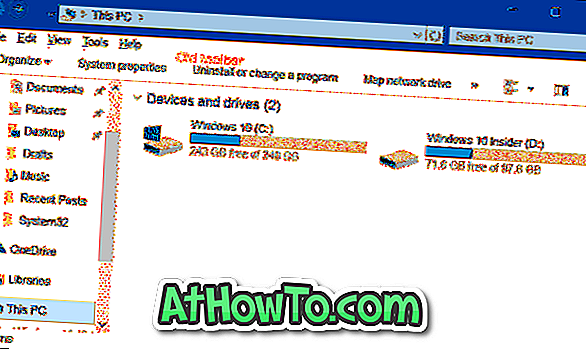
تعطيل الوصول السريع
من خلال الإعدادات الافتراضية ، يتم فتح File Explorer في Quick Access في Windows 10. بينما يمكن أن يكون Quick Access مفيدًا في بعض الأحيان ، فقد ترغب في إيقاف تشغيل Quick Access وفتح File Explorer على هذا الكمبيوتر لجعل مستكشف Windows يتصرف مثل مستكشف Windows 7 .
تعطيل مركز العمل
يعد Action Center أحد الميزات الجديدة المقدمة مع Windows 10. تتيح لك هذه الميزة عرض الإخطارات والرسائل الحديثة بسرعة كما تتيح لك الوصول بسرعة إلى إعدادات النظام المختلفة.
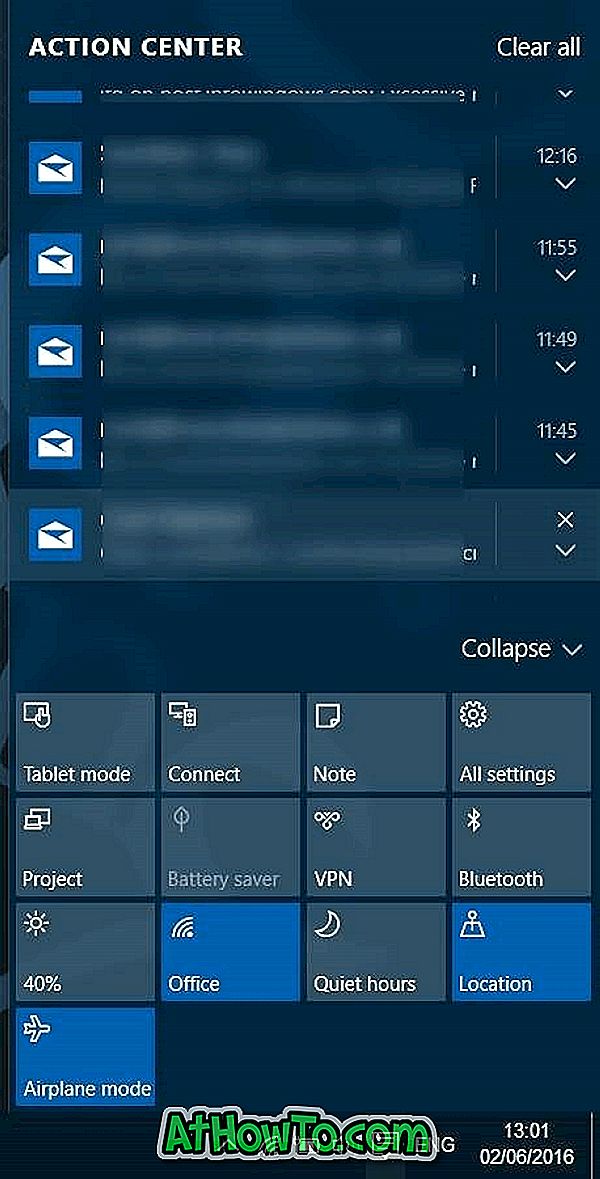
فيما يلي كيفية إيقاف تشغيل "مركز العمل" في نظام التشغيل Windows 10:
الخطوة 1: افتح محرر التسجيل وانتقل إلى المفتاح التالي:
HKEY_CURRENT_USER \ SOFTWARE \ Policies \ Microsoft \ Windows \ Explorer
الخطوة 2: على الجانب الأيمن ، قم بإنشاء قيمة DWORD جديدة (32 بت) وقم بتسميتها باسم DisableNotificationCenter.
الخطوة 3: انقر نقرًا مزدوجًا فوق القيمة DisableNotificationCenter وقم بتعيين بيانات القيمة الخاصة بها على 1 لتعطيل "مركز الصيانة".
تثبيت أدوات سطح المكتب
تحظى أدوات سطح المكتب بشعبية كبيرة بين مستخدمي Windows 7. إذا كنت ترغب في الحصول على الأدوات الذكية لسطح المكتب الأصلية المتوفرة في Windows 7 في نظام التشغيل Windows 10 أيضًا ، فالرجاء الرجوع إلى دليل أدوات تنزيل سطح المكتب لنظام التشغيل Windows 10 للحصول على إرشادات حول تنزيل وتثبيت الأدوات الذكية لسطح مكتب Windows 7 في نظام التشغيل Windows 10.
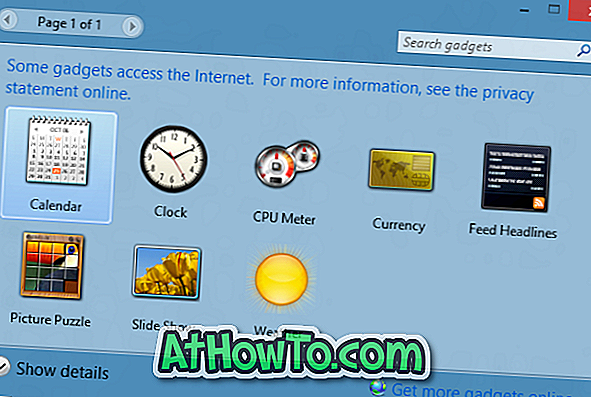
قم بتثبيت ألعاب Windows 7
تم إسقاط الألعاب الكلاسيكية من Windows 10. بينما يتم تقديم الإصدار الحديث من Microsoft Solitaire ، كانت الألعاب الكلاسيكية أكثر متعة في اللعب. لحسن الحظ ، من الممكن الحصول على كل هذه الألعاب الكلاسيكية في Windows 10 في لمح البصر. يرجى الرجوع إلى الإرشادات الموجودة في كيفية الحصول على ألعاب Windows 7 الكلاسيكية في Windows 10 للحصول على الإرشادات التفصيلية.

احصل على ويندوز 7 مثل المجلدات
بينما احتفظت Microsoft بمعظم رموز Windows 7 في نظام التشغيل Windows 10 ، فقد تم تحديث بعض الرموز. يعد رمز المجلد الجديد في نظام التشغيل Windows 10 جيدًا ، ولكن إذا أعجبك رموز مجلدات نظام التشغيل Windows 7 ، فانتقل إلى دليل الحصول على أيقونات مجلد Windows 7 في دليل نظام التشغيل Windows 10.
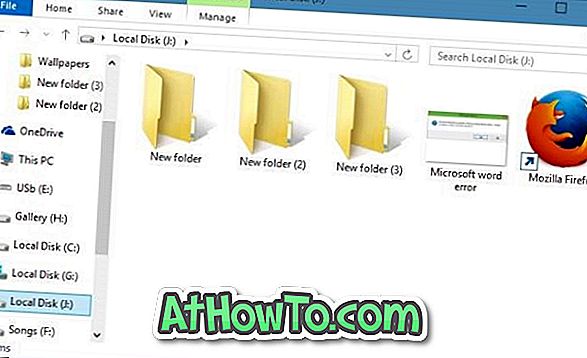
قم بإزالة وإزالة متصفح Edge
Microsoft Edge ، متصفح الويب الجديد من Microsoft يتطور بشكل جيد. سيحصل متصفح Edge على دعم إضافات مع تحديث الذكرى السنوية المتوقع في شهر يوليو أو أغسطس. ومع ذلك ، إذا لم تكن راضيًا عن ذلك ، فيمكنك التخلص من ذلك من خلال متابعة كيفية إزالة وإزالة متصفح Edge في دليل Windows 10.
تخلص من التطبيقات الحديثة الافتراضية
كما قد تلاحظ الآن ، هناك العشرات من التطبيقات المضمنة في نظام التشغيل Windows 10. بينما تكون التطبيقات مثل Mail و Weather و Groove Music مفيدة ، فقد ترغب في إلغاء تثبيت تطبيقات أخرى غير مفيدة. يرجى الرجوع إلى كيفية إلغاء تثبيت التطبيقات الافتراضية في Windows 10 أو كيفية استخدام CCleaner لإلغاء تثبيت التطبيقات المدمجة للحصول على إرشادات مفصلة.

استخدم حساب محلي لتسجيل الدخول
إذا كنت تستخدم حساب Microsoft لتسجيل الدخول إلى Windows 10 ، فيمكنك التفكير في استخدام حساب مستخدم محلي لتسجيل الدخول ، تمامًا مثل Windows 7. بينما أثناء تسجيل الدخول باستخدام حساب Microsoft له فوائده الخاصة ، يفضل معظم المستخدمين المستخدم المحلي حساب لأسباب الخصوصية.
تمكين نافذة التخصيص الكلاسيكية
في نظام التشغيل Windows 10 ، عند النقر بزر الماوس الأيمن على سطح المكتب والنقر فوق تخصيص ، ستحصل على قسم التخصيص من تطبيق الإعدادات بدلاً من نافذة التخصيص الكلاسيكية. إذا كنت ترغب في استعادة الميزة القديمة ، يرجى قراءة التعليمات الموجودة في كيفية تمكين نافذة التخصيص الكلاسيكية في دليل Windows 10.
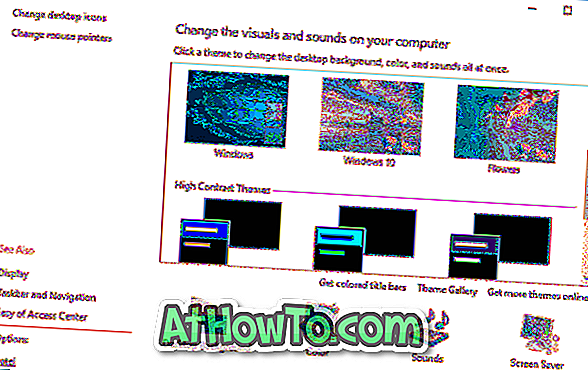
قم بتعيين خلفية Windows 7 كخلفية لسطح المكتب
أخيرًا وليس آخرًا ، لا تنس تنزيل وضبط خلفية Windows 7 الأصلية كخلفية لسطح مكتب Windows 10. قم بإجراء بحث سريع على الويب لتنزيل خلفية Windows 7 بدقة المطلوبة.

استمتع بنظام التشغيل Windows 10 الجديد