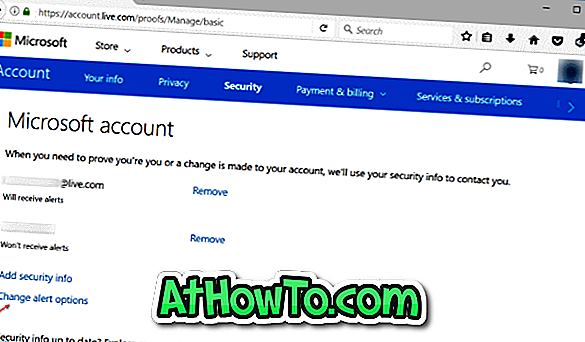هل تواجه مشكلات في جهاز الكمبيوتر الذي يعمل بنظام Windows 10؟ هل تريد إصلاح تثبيت نظام التشغيل Windows 10 ولكن لا تريد أن تفقد التطبيقات والبيانات؟ فيما يلي كيفية إصلاح تثبيت Windows 10 دون فقد البرامج والملفات.
تتيح لك إعدادات Windows 10 إعادة تثبيت Windows 10 عن طريق الاحتفاظ بالملفات الشخصية. ومع ذلك ، في هذه العملية ، يزيل التطبيقات المثبتة ، بما في ذلك برامج سطح المكتب الكلاسيكية.

إذا كان لديك عشرات البرامج المثبتة على جهاز الكمبيوتر الخاص بك الذي يعمل بنظام Windows 10 وأطنان من البيانات ، فلا فائدة من إعادة ضبط نظام التشغيل Windows 10 الخاص بك لأنه لا يوفر خيارًا للاحتفاظ بالتطبيقات المثبتة.
إذا كنت تواجه مشكلات على جهاز الكمبيوتر الذي يعمل بنظام Windows 10 وتريد إصلاح التثبيت لإصلاح كافة المشكلات دون فقد البرامج والبيانات المثبتة ، فاستخدم هذا الدليل لإصلاح تثبيت نظام التشغيل Windows 10 دون فقد البيانات والتطبيقات.
لمتابعة هذا الدليل ، ستحتاج إلى Windows 10 ISO أو USB قابل للتشغيل من Windows 10 أو DVD 10 للتمهيد من Windows.
هام: كما أشرنا ، ستحتفظ هذه الطريقة بالتطبيقات والبيانات الخاصة بك. ومع ذلك ، نوصيك بالنسخ الاحتياطي لجميع البيانات إلى مكان آمن فقط في حالة حدوث خطأ فادح أثناء الإصلاح.
إصلاح تثبيت Windows 10 دون فقدان البيانات والتطبيقات
الخطوة الأولى: تخطي هذه الخطوة إذا كان لديك صورة ISO أو وسائط قابلة للتشغيل من Windows 10. عدا ذلك ، قم بتنزيل أحدث إصدار من Windows 10 من Microsoft باستخدام Windows 10 Media Creation Tool. يمكنك الرجوع إلى تنزيل Windows 10 من دليل Microsoft للحصول على اتجاهات خطوة بخطوة.
تذكر أنك لا تحتاج إلى تنزيل Windows 10 ISO إذا كان لديك قرص DVD قابل للتشغيل أو USB قابل للتشغيل من Windows 10. من المهم ملاحظة أن ISO أو الوسائط القابلة للتشغيل يجب أن تكون هي نفس إصدار Windows 10 الذي قمت بتثبيته حاليًا على جهاز الكمبيوتر الخاص بك .
الخطوة 2: انتقل إلى المجلد الذي يحتوي على صورة ISO ، وانقر بزر الماوس الأيمن على ISO ثم انقر فوق خيار Mount لتحميل صورة ISO. افتح هذا الكمبيوتر لرؤية محرك أقراص جديد. انقر بزر الماوس الأيمن فوق محرك الأقراص الجديد في هذا الكمبيوتر ، ثم انقر فوق خيار فتح في نافذة جديدة لفتحه.

إذا كان لديك USB قابل للتشغيل أو قرص DVD قابل للتشغيل من نظام التشغيل Windows 10 ، فقم بتوصيلهما بالكمبيوتر ، وانقر بزر الماوس الأيمن على محرك USB في هذا الكمبيوتر ، ثم انقر فوق خيار فتح في نافذة جديدة لفتح USB أو قرص DVD القابل للتمهيد.

الخطوة 3: في المجلد الجذر لـ ISO / DVD / USB ، سترى ملف الإعداد (.exe) . انقر نقرًا مزدوجًا فوق ملف الإعداد لبدء تشغيل إعداد Windows 10.

انقر على زر نعم إذا رأيت شاشة التحكم في حساب المستخدم.

الخطوة 4: ستحصل على شاشة " الحصول على تحديثات مهمة ". حدد الخيار غير متاح الآن ، ثم حدد أو ألغ تحديدًا وأريد المساعدة في جعل خيار تثبيت Windows أفضل.

انقر فوق زر التالي . سترى شاشة "نحن نستعد لبضعة أشياء" لبضع ثوان.

الخطوة 5: بعد ذلك ، سوف تحصل على شاشة اتفاقية الترخيص. توافق على اتفاقية الترخيص من خلال تحديد خانة الاختيار " أوافق على شروط الترخيص " ثم النقر فوق الزر " التالي" . سيتحقق الإعداد الآن مما إذا كان الكمبيوتر الخاص بك به مساحة كافية ويلبي الحد الأدنى من متطلبات النظام.

الخطوة 6: في غضون بضع دقائق ، ستحصل على شاشة " جاهز للتثبيت ". هذه هي أهم خطوة في الإجراء. في هذه الشاشة ، تأكد من تحديد خيارات تثبيت Windows 10 Home / Pro وحفظ الملفات الشخصية والتطبيقات . إذا لم يكن الأمر كذلك ، فانقر فوق تغيير ما تريد الاحتفاظ به ، ثم حدد خيار الاحتفاظ بالملفات والتطبيقات الشخصية ، قم بإصلاح تثبيت Windows 10 دون فقد بياناتك وتطبيقاتك المثبتة.


أخيرًا ، انقر فوق الزر " تثبيت" لبدء إصلاح تثبيت Windows 10 الخاص بك. قد يستغرق الأمر ما يصل إلى ساعة لإكمال الإصلاح أو التثبيت.




بمجرد الانتهاء من ذلك ، سترى شاشة قفل نظام التشغيل Windows 10. اضغط على المفتاح Enter ثم اكتب كلمة مرور حساب المستخدم الخاص بك. سيعرض Windows 10 الرسوم المتحركة لتسجيل الدخول لبضع ثوانٍ قبل اصطحابك إلى سطح المكتب.
هذا هو! لقد نجحت في إصلاح تثبيت Windows 10 دون فقد التطبيقات والبيانات.
قد ترغب أيضًا في معرفة كيفية نسخ البيانات احتياطيًا بسهولة من دليل الكمبيوتر غير القابل للتمهيد.