يعد البحث في القائمة "ابدأ" أو شريط المهام جيدًا إلى حد ما في نظام التشغيل Windows 10. بينما لا يوجد مربع بحث مخصص في قائمة "ابدأ" نفسها ، يوجد مربع بحث افتراضيًا على شريط المهام. يمكن للمرء أيضًا الوصول إلى بحث القائمة "ابدأ" دون النقر فوق مربع البحث أو أيقونة البحث. يحتاج المرء ببساطة إلى فتح قائمة ابدأ والبدء في الكتابة لرؤية نتائج البحث.
ربما يكون مستخدمو أجهزة الكمبيوتر الشخصية الذين كانوا على نظام التشغيل Windows 10 خلال الأشهر القليلة الماضية قد استخدموا قائمة البحث "ابدأ" عددًا غير قليل من المرات. لكن العديد من المستخدمين ليسوا على علم بفلاتر البحث المتوفرة في بحث القائمة "ابدأ".
باستخدام الإعدادات الافتراضية ، عند البحث عن شيء ما باستخدام بحث القائمة "ابدأ" ، تحصل على نتائج تطابق بحثك. أي أن البحث في القائمة "ابدأ" يعرض كل العناصر المطابقة لاستعلام البحث. قد تجد التطبيقات والإعدادات ونتائج الويب والملفات في نتائج البحث.
ابدأ مرشحات بحث القائمة
في حين لا يوجد خطأ في هذا السلوك الافتراضي للبحث ، يمكنك البحث على وجه التحديد عن التطبيقات أو الإعدادات أو الملفات أو نتائج الويب بمساعدة عوامل تصفية البحث. باستخدام عوامل تصفية البحث ، يمكنك تجنب مشاهدة العناصر من الفئات التي لا تبحث عنها. على سبيل المثال ، باستخدام مرشح التطبيقات ، يمكنك رؤية التطبيقات فقط في نتائج البحث.
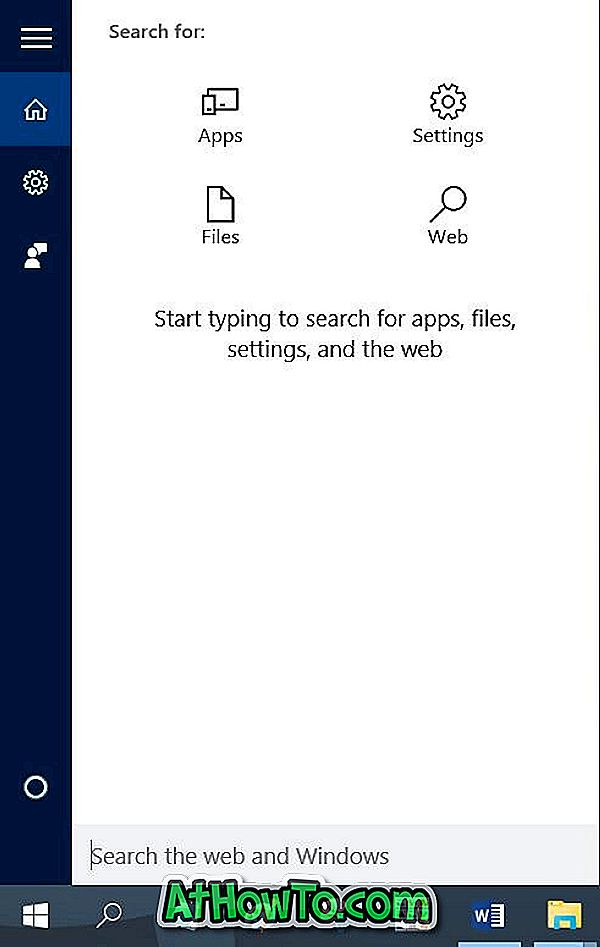
اعتبارًا من الآن ، يوفر البحث في القائمة "ابدأ" ما مجموعه أربعة عوامل تصفية: التطبيقات والملفات والإعدادات والويب . تكون فلاتر البحث سهلة الاستخدام عندما تريد رؤية التطبيقات أو الملفات أو الإعدادات أو النتائج من الويب في نتائج البحث فقط.
باستخدام قائمة ابدأ مرشحات البحث
من أجل استخدام عوامل تصفية بحث قائمة ابدأ ، يرجى اتباع الإرشادات بإحدى الطريقتين الموضحتين أدناه.
طريقة 1 من 3
الخطوة 1: افتح قائمة "ابدأ" أو انقر فوق مربع البحث أو أيقونة البحث على شريط المهام.
الخطوة 2: ابدأ في كتابة استعلام البحث الخاص بك لرؤية نتيجة البحث.
الخطوة 3: عندما ترى عناصر تطابق بحثك ، انقر على أيقونة النقاط الثلاثة (انظر الصورة أدناه) الموجودة في أعلى يمين جزء البحث ، ثم انقر فوق أحد المرشحات لتصفية نتائج البحث.
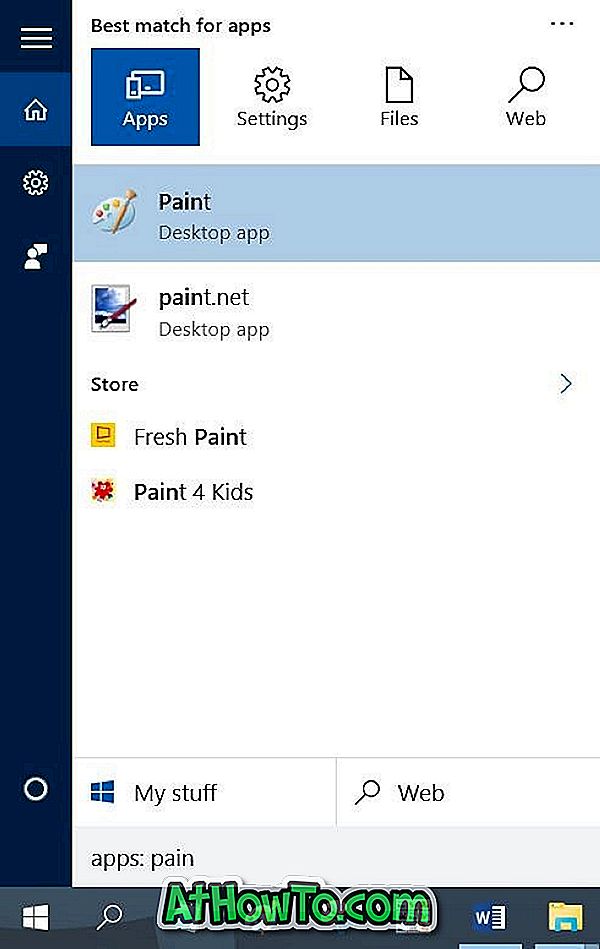
على سبيل المثال ، إذا قمت بالنقر فوق مرشح الإعدادات ، ستتم إزالة التطبيقات والملفات ونتائج الويب من نتيجة البحث ، مما يعني أنه سيتم عرض الإعدادات فقط في نتائج البحث.
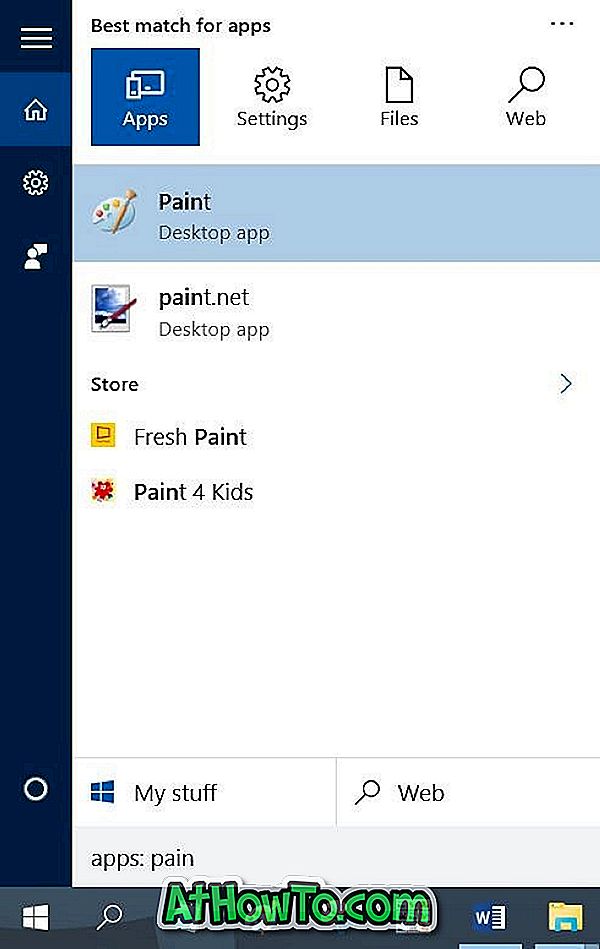
طريقة 2 من 3
الخطوة 1: في مربع البحث في قائمة ابدأ أو شريط المهام ، اكتب أحد المرشحات التالية قبل كتابة استعلام البحث.
التطبيقات:
الإعدادات:
ملفات:
على شبكة الإنترنت:
على سبيل المثال ، إذا كنت تريد البحث عن ملف باسم موقع الويب ولا تريد أن ترى أنواعًا أخرى من الإدخالات (مثل التطبيقات والإعدادات ونتائج الويب) في نتيجة البحث ، فستحتاج إلى كتابة الملفات: الويب لرؤية الملف الذي أنت تبحث عن.
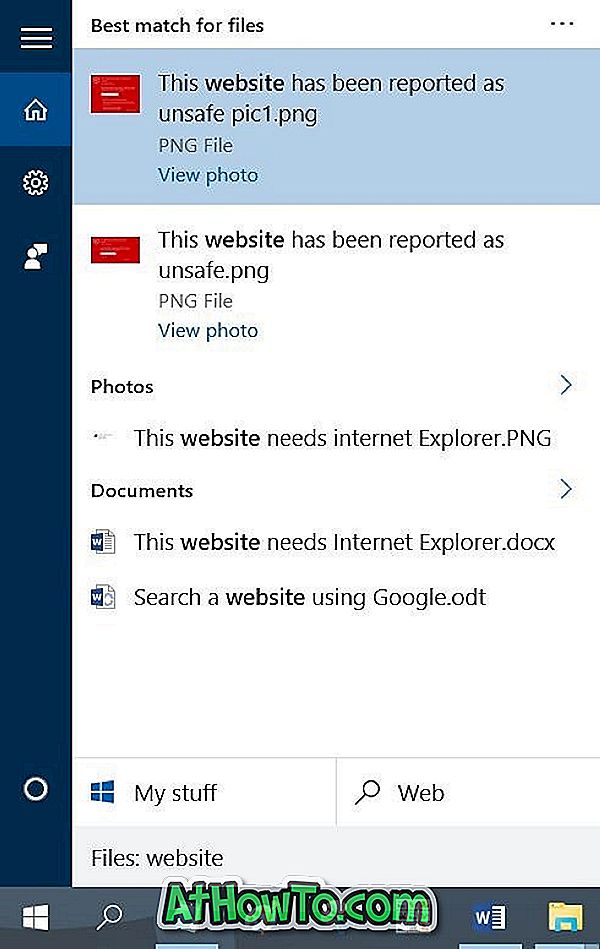
طريقة 3 من 3
الخطوة 1: انقر على أيقونة البحث على شريط المهام لفتح قائمة البحث.
الخطوة 2: انقر فوق أحد المرشحات الأربعة ، ثم أدخل استعلام البحث. هذا هو!
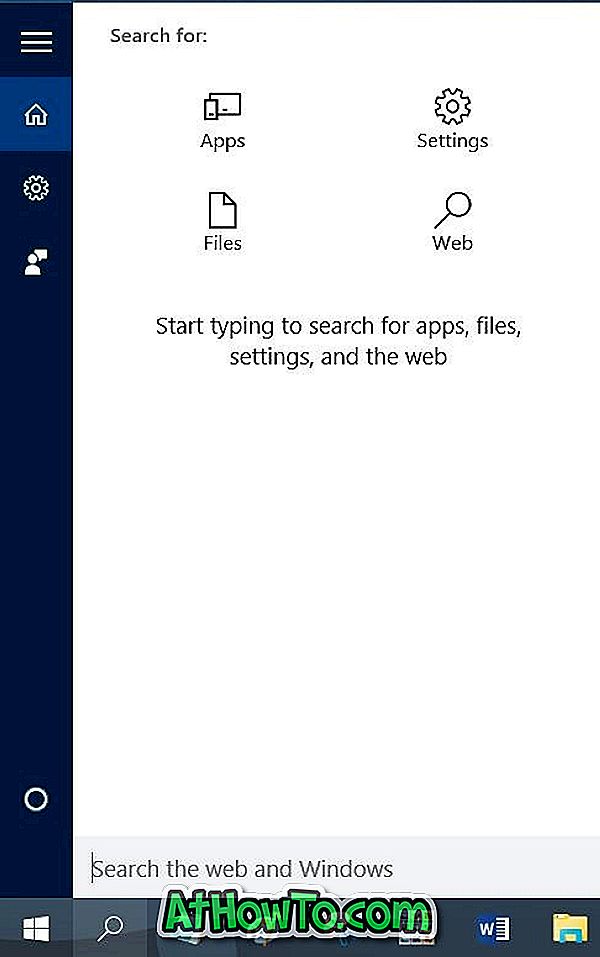
قد تكون نصائح للبحث بشكل أسرع باستخدام البحث في قائمة "ابدأ" في مقالة Windows 10 مفيدة لك.














