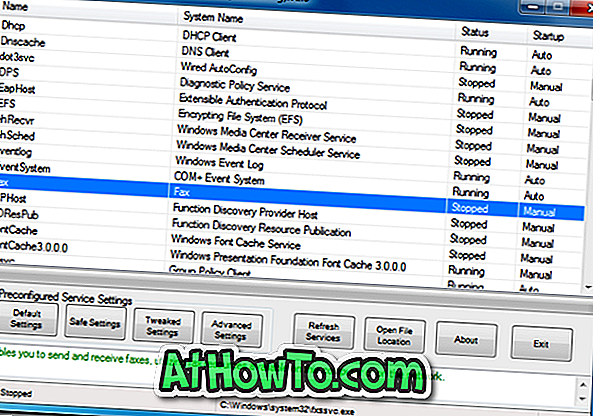إذا كنت تستخدم نظام التشغيل Windows 10 كنظام تشغيل أساسي لعدة أشهر ، فمن المحتمل أن تعرف كيفية استخدام قائمة "ابدأ" بفعالية للبحث بسرعة عن التطبيقات. ومع ذلك ، نحن على يقين من أن معظمكم لا يعلم بوجود واحدة على الأقل من النصائح التي تمت مشاركتها في هذه المقالة.
لم يتغير البحث عن ملف أو مجلد أو برنامج من خلال قائمة "ابدأ" الجديدة لنظام التشغيل Windows 10. ومع ذلك ، فقد سهّلت Microsoft البحث بسرعة والعثور على الأشياء التي تبحث عنها. فيما يلي النصائح الثلاثة التي يمكنك استخدامها على جهاز كمبيوتر يعمل بنظام Windows 10 أو الجهاز اللوحي للبحث بسرعة عن التطبيقات وتشغيلها.

مستحسن: نقترح عليك قراءة كيفية جعل قائمة "ابدأ" مفتوحة بشكل أسرع في دليل Windows 10 قبل المتابعة.
البحث بدون مربع البحث
في أحد مقالاتنا السابقة بعنوان كيفية استخدام البحث في قائمة "ابدأ" بدون مربع البحث ، أخبرنا أن مربع البحث على شريط المهام أو أيقونة البحث الصغيرة غير مطلوب لبدء عملية بحث.
للبحث عن شيء ما ، ما عليك سوى النقر فوق الزر "ابدأ" أو اضغط على مفتاح شعار Windows على لوحة المفاتيح ، ثم ابدأ الكتابة لمشاهدة نتائج البحث. هذا هو ، من أجل إطلاق برنامج TeamViewer ، تحتاج فقط إلى فتح قائمة ابدأ ثم البدء في كتابة برنامج TeamViewer. ستظهر واجهة مستخدم البحث تلقائيًا مع النتائج التي تبحث عنها.
من خلال اعتماد هذه الطريقة ، يمكنك توفير مساحة قيمة على شريط المهام.
طريقة سهلة للبحث عن التطبيقات ذات الأسماء الطويلة
كيف يمكنك البحث عن برنامج يسمى Kaspersky Internet Security باستخدام البحث في قائمة ابدأ؟ يقوم معظم المستخدمين بكتابة Kaspersky Internet Security ، ثم اضغط على المفتاح Enter لفتحه. هل تعلم أنه يمكن إطلاق البرنامج نفسه عن طريق كتابة k في مربع البحث في قائمة "ابدأ"؟
نعم ، لبدء تشغيل برنامج يحمل اسمًا طويلًا ، اكتب الحرف الأول من كل كلمة في القائمة "ابدأ" مع وجود مسافة بينهما. على سبيل المثال ، لفتح أداة القطع ، ما عليك سوى كتابة ST (لا حاجة للكتابة باستخدام أحرف استهلالية).
انتقل بسرعة إلى التطبيقات التي تبحث عنها
على سبيل المثال ، إذا كنت تريد أن ترى جميع البرامج المثبتة بسرعة تبدأ بحرف W ، فافتح قائمة "ابدأ" ، وانقر فوق أو انقر فوق كافة التطبيقات ، ثم انقر فوق حرف (راجع الصورة أدناه) ، ثم انقر فوق أو اضغط على حرف W عرض جميع البرامج التي تستخدم "W" كحرف البداية.
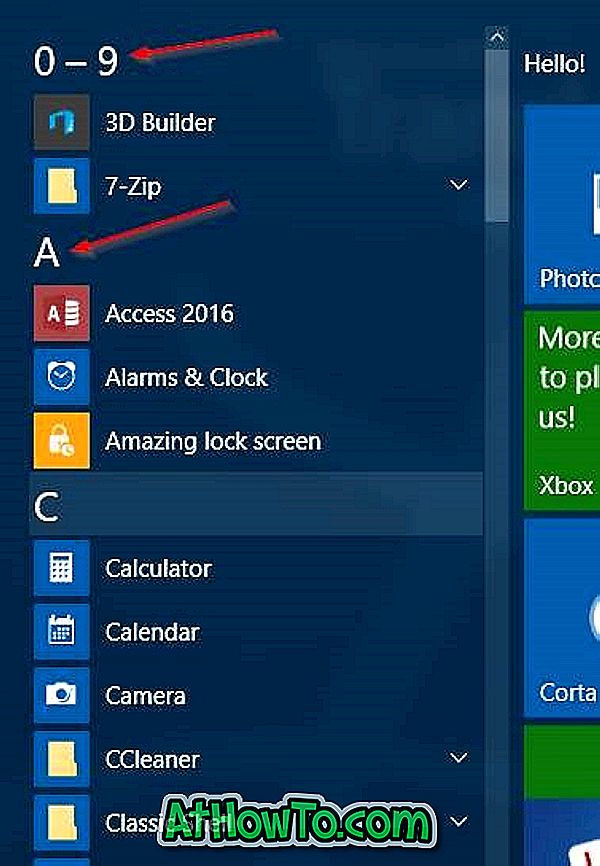
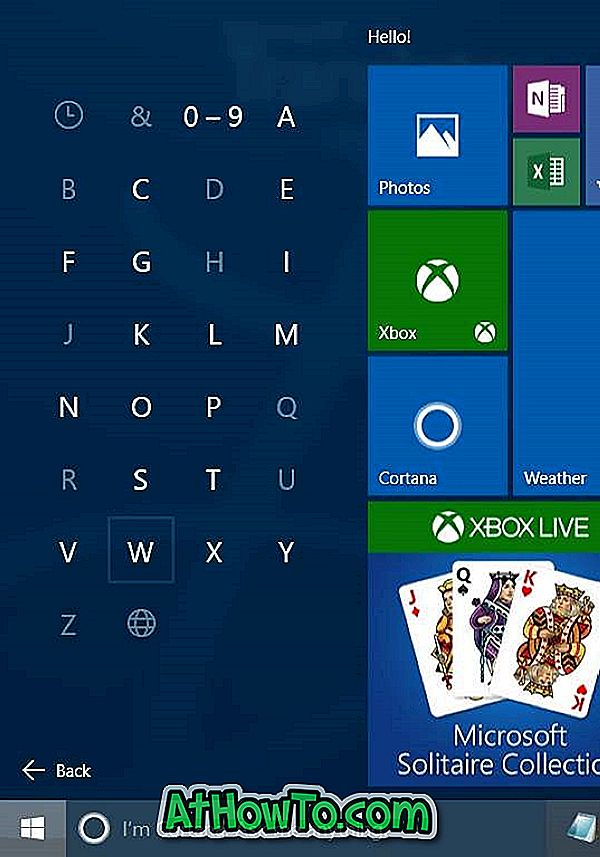
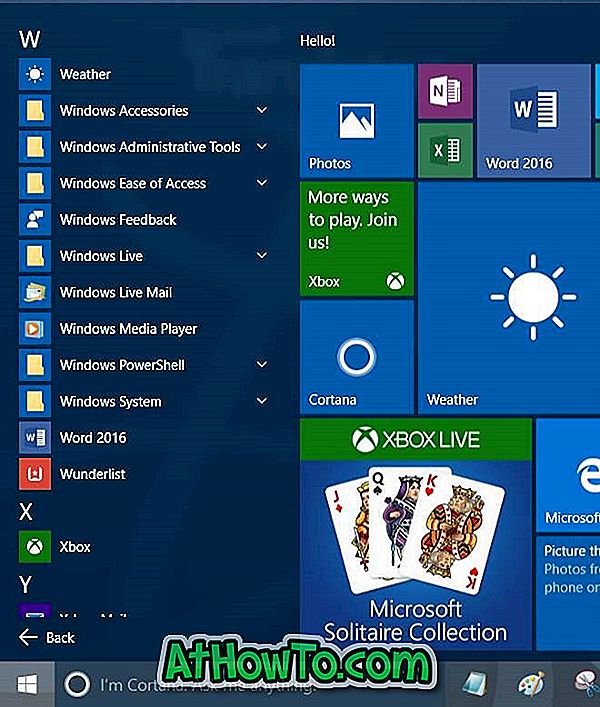
استخدم قائمة ابدأ للبحث كآلة حاسبة
لا يعلم الجميع أنه يمكن استخدام البحث في قائمة "ابدأ" لإجراء العمليات الحسابية الأساسية أيضًا. على الرغم من أنه لا يعمل إلا عندما يكون الكمبيوتر الخاص بك متصلاً بالإنترنت ، إلا أنه يمكنك إجراء عمليات الجمع والطرح والضرب والقسمة مباشرةً من قائمة البحث "ابدأ". على سبيل المثال ، افتح القائمة "ابدأ" ، واكتب 5 + 5 للحصول على 10 في نتائج البحث على الفور.
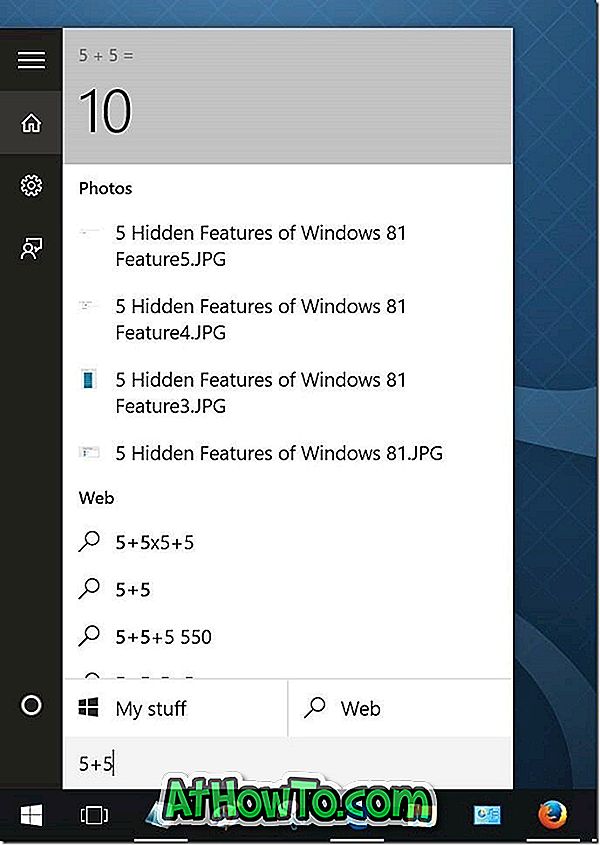
هل شاركت أي من أو كل النصائح في هذه المقالة؟ هل تعلمنا في التعليقات.