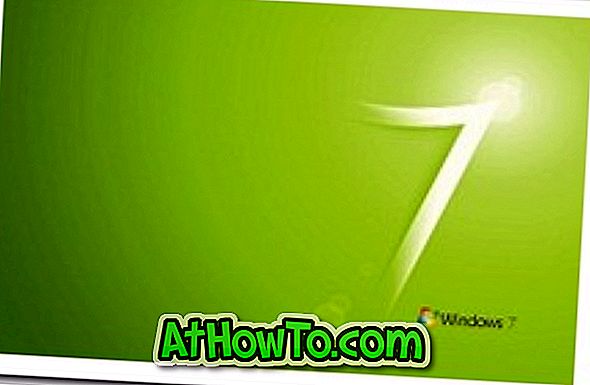هل لوحة اللمس لا تعمل بشكل صحيح على الكمبيوتر المحمول HP / Lenovo / Dell / Acer / Asus الذي يعمل بنظام Windows 10؟ هل أنت غير قادر على تحريك مؤشر الماوس باستخدام لوحة اللمس؟ لا يمكن إجراء النقرات اليمنى واليسرى باستخدام لوحة اللمس؟ في هذا الدليل ، سوف نوضح لك كيفية جعل لوحة اللمس للكمبيوتر المحمول الخاص بنظام Windows 10 تعمل مرة أخرى.
نظرًا لأن لوحة اللمس لا تعمل على جهاز الكمبيوتر الخاص بك ، فسيتعين عليك توصيل ماوس خارجي أو استخدام اختصارات لوحة المفاتيح لمتابعة الحلول الواردة في هذه المقالة.
أعد تشغيل الكمبيوتر
قبل تجربة الحلول الأخرى ، من المستحسن إعادة تشغيل الكمبيوتر مرة واحدة. الشيء ، في بعض الأحيان ، كل ما عليك فعله هو إعادة تشغيل الكمبيوتر لجعل لوحة اللمس تعمل مرة أخرى.
على سبيل المثال ، في لوحة ThinkPad ، يتوقف لوحة اللمس عن الاستجابة في بعض الأحيان. أنا ببساطة أعد تشغيل الكمبيوتر المحمول للحصول على لوحة اللمس تعمل مرة أخرى.
نظرًا لأن لوحة اللمس لا تعمل ، استخدم اختصارات لوحة المفاتيح لإعادة تشغيل الكمبيوتر. اضغط في الوقت نفسه على شعار Windows ومفاتيح X لرؤية قائمة مستخدم الطاقة ، واضغط على مفتاح U لرؤية جميع خيارات الطاقة ، ثم اضغط على R لإعادة تشغيل جهاز الكمبيوتر.
تحقق مما إذا تم تعطيل لوحة اللمس
كما في الإصدارات السابقة ، يمكن للمرء تعطيل لوحة اللمس في نظام التشغيل Windows 10 أيضًا. لذلك ، ما لم تكن متأكدًا جدًا ، فمن المفيد التحقق من تعطيل لوحة اللمس.

يوجد خيار تمكين أو تعطيل لوحة اللمس ضمن إعدادات الماوس (خصائص الماوس). يمكنك أيضًا التحقق من إعدادات لوحة اللمس (وليس في إعدادات Windows 10).
ارجع إلى طرقنا الثلاثة لتمكين / تعطيل لوحة اللمس في دليل Windows 10 للتعرف على الاتجاهات.
افصل الماوس الخارجي
يمكنك تخطي هذا الحل إذا كنت لا تستخدم ماوسًا خارجيًا مع الكمبيوتر المحمول.
هناك خيار في نظام التشغيل Windows 10 يسمح لك بإيقاف تشغيل لوحة اللمس تلقائيًا بمجرد توصيل ماوس خارجي. ما عليك سوى فصل الماوس الخارجي مرة واحدة للتحقق مما إذا كانت لوحة اللمس تبدأ العمل.
بين ، يمكنك إيقاف تشغيل الخيار ضمن الإعدادات:
الخطوة 1: انتقل إلى الإعدادات > الأجهزة > لوحة اللمس .
الخطوة 2: تشغيل خيار ترك لوحة اللمس عند توصيل الماوس .
استعادة ويندوز 10 إلى تاريخ سابق
إذا كانت لوحة اللمس تعمل حتى قبل بضعة أيام ، فقد تتمكن من تشغيلها مرة أخرى (ما لم تكن مشكلة في الجهاز) عن طريق استعادة نظام التشغيل Windows 10 إلى تاريخ سابق عندما كانت لوحة اللمس تعمل بشكل صحيح.

ارجع إلى كيفية استعادة Windows 10 إلى مقال تاريخ سابق للحصول على إرشادات خطوة بخطوة.
قم باستعادة الإصدار القديم من برنامج تشغيل لوحة اللمس
إذا توقفت لوحة اللمس عن العمل بعد تحديث برنامج التشغيل الخاص بها إلى أحدث إصدار ، يمكنك محاولة استعادة الإصدار السابق من برنامج التشغيل. من السهل. هنا تستطيع ان تعرف كيف تفعل ذلك.
الخطوة 1: انقر بزر الماوس الأيمن فوق الزر "ابدأ" ثم انقر فوق "إدارة الأجهزة" .
الخطوة 2: قم بتوسيع الفئران وأجهزة التأشير الأخرى لرؤية إدخال لوحة اللمس. إذا لم تتمكن من رؤية الإدخال ، فمن المحتمل أن جهاز لوحة اللمس لا يعمل أو أن برنامج التشغيل غير مثبت.
الخطوة 3: انقر بزر الماوس الأيمن فوق إدخال لوحة اللمس ثم انقر فوق " خصائص" .
الخطوة 4: التبديل إلى علامة التبويب برنامج التشغيل . انقر فوق زر استرجاع برنامج التشغيل لاستعادة الإصدار السابق من برنامج التشغيل.

أعد تثبيت برنامج تشغيل لوحة اللمس
إذا لم يساعد أي شيء ، فيجب أن تؤدي إعادة تثبيت برنامج تشغيل لوحة اللمس إلى حل المشكلة. هنا تستطيع ان تعرف كيف تفعل ذلك.
الخطوة 1: افتح " إدارة الأجهزة" بالنقر بزر الماوس الأيمن فوق الزر "ابدأ" على شريط المهام ثم النقر فوق الخيار " إدارة الأجهزة" .
الخطوة 2: في "إدارة الأجهزة" ، قم بتوسيع الفئران وأجهزة التأشير الأخرى . دوّن اسم لوحة اللمس وطرازها.

الخطوة 3: انقر بزر الماوس الأيمن فوق إدخال لوحة اللمس ، ثم انقر فوق خيار إلغاء تثبيت الجهاز .
الخطوة 4: عندما ترى مربع الحوار التالي ، حدد خيار حذف برنامج التشغيل لهذا الجهاز . انقر فوق زر إلغاء التثبيت لإزالة تثبيت برنامج تشغيل لوحة اللمس.

الخطوة 5: بعد إلغاء تثبيت برنامج تشغيل لوحة اللمس ، أعد تشغيل الكمبيوتر مرة واحدة.
الخطوة 6: قم بتنزيل أحدث إصدار من برنامج تشغيل لوحة اللمس من موقع الشركة المصنعة للكمبيوتر الخاص بك ، ثم قم بتشغيل ملف الإعداد لتثبيت برنامج التشغيل.
يجب أن تبدأ لوحة اللمس الخاصة بك في العمل الآن.
قم بتشغيل أداة التشخيص بواسطة OEM الخاص بك
تقدم جميع الشركات المصنعة للكمبيوتر المحمول برنامجًا لتشخيص الأجهزة لفحص مشكلات الأجهزة والتحقق منها. اتصل بمصنّع الكمبيوتر المحمول لتنزيل برنامج التشخيص.