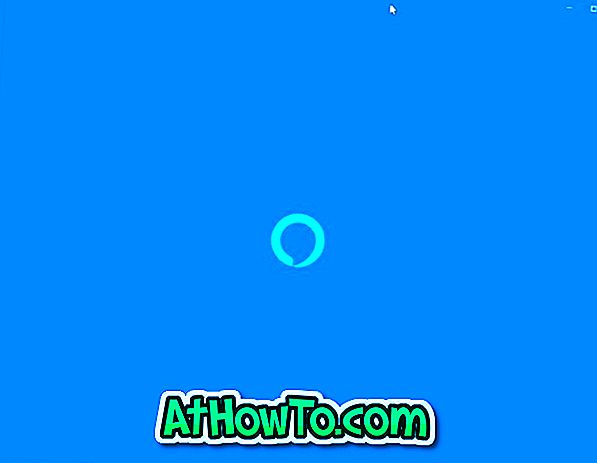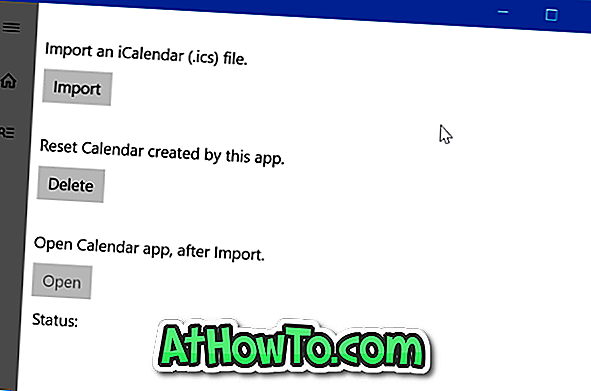يشبه مستكشف ملفات Windows 10 إلى حد ما المستعرض في الإصدارات السابقة من Windows. من المحتمل أن يكون "الوصول السريع" هو الميزة الرئيسية الجديدة لمستكشف ملفات Windows 10.
عند توصيل محرك أقراص USB أو جهاز خارجي بجهاز كمبيوتر يعمل بنظام Windows ، يتعرف File Explorer تلقائيًا على محرك الأقراص الخارجي ويعرض محرك الأقراص / الجهاز المتصل في هذا الكمبيوتر (جهاز الكمبيوتر) وكذلك في جزء التنقل في File Explorer حتى يتمكن المستخدمون من الوصول إلى محرك الأقراص دون الحاجة إلى الانتقال إلى هذا الكمبيوتر.
إدخالات محرك / جهاز مكرر USB في جزء التنقل "مستكشف الملفات"

على عكس الإصدارات السابقة من Windows ، عند توصيل محرك أقراص USB محمول أو أي محرك / جهاز خارجي آخر بجهاز كمبيوتر يعمل بنظام Windows 10 ، يعرض File Explorer في نظام التشغيل Windows 10 محرك USB مرتين في جزء التنقل. هذا لأنه ، مع الإعدادات الافتراضية ، يعرض جزء التنقل قائمة منفصلة بـ USB بالإضافة إلى إظهار محركات أقراص USB الموجودة تحت هذا الكمبيوتر. بسبب هذا السلوك ، نرى إدخالات مكررة لمحرك أقراص USB في جزء التنقل.

إذا كنت تشاهد محركات أقراص مكررة في مستكشف الملفات الخاص بـ Windows 10 ، فيمكنك إيقاف تشغيل Windows 10 من إظهار محرك أقراص USB مرتين عن طريق إكمال الإرشادات الواردة أدناه.
إصلاح: محرك أقراص USB يظهر مرتين في مستكشف ملفات Windows 10
هام: نوصي بإنشاء نقطة استعادة يدوية للنظام قبل تحرير السجل.
الخطوة 1: في مربع البحث في قائمة ابدأ أو شريط المهام ، اكتب Regedit ، ثم اضغط على المفتاح Enter. انقر فوق الزر "نعم" عندما ترى مربع الحوار "التحكم في حساب المستخدم" لفتح "محرر التسجيل".

الخطوة 2: في محرر التسجيل ، انتقل إلى المفتاح التالي:
HKEY_LOCAL_MACHINE \ SOFTWARE \ Microsoft \ Windows \ CurrentVersion \ Explorer \ Desktop \ NameSpace \ DelegateFolders
الخطوة 3: ضمن DelegateFolder ، يجب أن يكون هناك مفتاح يسمى {F5FB2C77-0E2F-4A16-A381-3E560C68BC83} .

الخطوة 4: انقر بزر الماوس الأيمن فوق المفتاح {F5FB2C77-0E2F-4A16-A381-3E560C68BC83} ثم انقر فوق الزر "حذف" لحذف المفتاح.

الخطوة 5: عندما ترى مربع حوار التأكيد التالي ، انقر زر نعم لحذف المفتاح. يجب أن يؤدي حذف المفتاح إلى إزالة رمز محرك أقراص USB المكرر من جزء التنقل.

إذا كان محرك / جهاز USB لا يزال يظهر مرتين ، فقم بتسجيل الخروج وتسجيل الدخول ، أو أعد تشغيل Windows Explorer مرة واحدة للتخلص من إدخال محرك أقراص USB مكرر في File Explorer.
تلميح: لإعادة تشغيل مستكشف Windows ، افتح "إدارة المهام" ، انقر فوق "مزيد من التفاصيل" ، ضمن علامة التبويب "عام" ، انقر بزر الماوس الأيمن فوق إدخال Windows Explorer ، ثم انقر فوق "إعادة التشغيل". إذا لم تتمكن من رؤية إدخال Windows Explorer ، فيرجى فتح مجلد أو فتح هذا الكمبيوتر.
هام: إذا كنت تواجه أي مشكلات بعد حذف المفتاح ، فاستخدم نقطة الاستعادة التي تم إنشاؤها مسبقًا لاستعادة Windows 10 الخاص بك إلى تاريخ سابق.