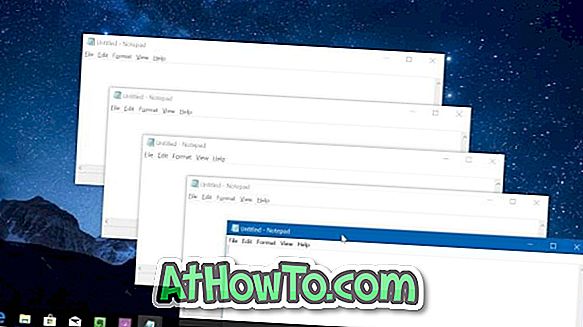برنامج VMware Player و VirtualBox هما البرنامجان الشائعان للمحاكاة الافتراضية المجانية لنظام التشغيل Windows. على الرغم من أن كلاهما لهما إيجابيات وسلبيات خاصة ، إلا أن VirtualBox هو الأكثر شعبية لأنه برنامج مفتوح المصدر ويوفر عددًا أكبر من الميزات.

يستخدم الكثير منا VirtualBox لاختبار إصدارات المعاينة من Windows وأنظمة التشغيل الأخرى. ربما يدرك مستخدمو VirtualBox منذ فترة طويلة حقيقة أن VirtualBox لا يدعم التشغيل من USB خارج الصندوق ويحتاج المرء إلى تثبيت Windows من ملف صورة CD / DVD أو ISO.
في حين أن معظم المستخدمين يفضلون تثبيت Windows من ملف ISO ، إذا كنت قد قمت بإعداد USB قابل للتشغيل من Windows وترغب في تثبيته في الجهاز الظاهري VirtualBox ، فإن لديك خيارات محدودة للغاية. تحتاج إلى إنشاء ملف ISO من USB قابل للتشغيل أو إنشاء قرص DVD قابل للتمهيد باستخدام ملفات الإعداد على USB ثم تثبيت Windows في VirtualBox باستخدام قرص DVD القابل للتمهيد.
قبل عام تقريبًا ، تناولنا أولاً كيفية التمهيد من USB في VirtualBox ، وهو حل لتثبيت Windows في VirtualBox من محرك USB قابل للتشغيل. على الرغم من أن طريقة التمهيد من USB في دليل VirtualBox تعمل بشكل جيد مع الإصدار الحالي من Windows والإصدار الأحدث من VirtualBox ، لدينا هذه المرة حل أفضل وبسيط لإضافة التمهيد من دعم USB إلى VirtualBox.
Virtual Machine Starter هي أداة مساعدة مجانية مصممة لمساعدتك في تشغيل جهاز ظاهري في VirtualBox من محرك أقراص USB قابل للتمهيد. على الرغم من أن Virtual Machine Starter لا يتكامل في VirtualBox ولن ترى أي إعدادات لـ Virtual Machine Starter ضمن إعدادات VirtualBox ، إلا أنه يوفر طريقة بسيطة لتهيئة جهازك الظاهري للتمهيد من USB.

بعد تثبيت VirtualBox وإنشاء جهاز افتراضي ، قم بتنزيل Virtual Machine Starter من الرابط المذكور في نهاية هذه المقالة ، وقم بتثبيته.

بمجرد التثبيت ، قم بتشغيل Virtual Machine Starter كمسؤول (انقر بزر الماوس الأيمن واختر تشغيل كمسؤول) ، وانقر فوق زر الإضافة ، وأدخل اسم الجهاز الظاهري ، وتأكد من أن المسار إلى VirtualBox القابل للتنفيذ هو الصحيح ، وقم بتوسيع القائمة المنسدلة VM Name لتحديد جهاز ظاهري ترغب في تشغيله من USB ، وتوسيع القائمة المنسدلة بعنوان محرك الأقراص الأول لتحديد محرك أقراص USB القابل للتشغيل. انقر فوق زر موافق.

الآن في Virtual Machine Starter ، حدد الجهاز الظاهري المضافة حديثًا ، وانقر فوق الزر "ابدأ" لتشغيل VirtualBox وأيضًا التمهيد من محرك أقراص USB القابل للتشغيل المحدد.
وإذا لم يتم تشغيل الجهاز الافتراضي VirtualBox المحدد من USB ، فنحن نقترح عليك الاطلاع على كيفية اختبار دليل USB قابل للتمهيد للتأكد من أن USB قابل للتمهيد فعليًا. كما ترون الصورة أعلاه ، يتيح لك Virtual Machine Starter أيضًا تعيين أولوية وحدة المعالجة المركزية للجهاز الظاهري.
تنزيل Virtual Machine Starter