سواء أكان ذلك في نظام Windows XP أو Windows 7 أو Windows 10 ، فإن سلة المحذوفات هي واحدة من أكثر المناطق المستخدمة في نظام تشغيل Windows. في الواقع ، عند إجراء تثبيت نظيف لنظام التشغيل Windows 7 أو Windows 8 أو Windows 10 ، يقوم نظام التشغيل Windows تلقائيًا بوضع أيقونة سلة المحذوفات على سطح المكتب.
كمحاولة للحصول على سطح مكتب نظيف ، يتجنب العديد من المستخدمين حفظ / وضع اختصارات وملفات البرنامج على سطح المكتب. بدلاً من ذلك ، يعلقون البرامج المستخدمة بشكل متكرر على شريط المهام.
كما تعلم ، على عكس اختصارات البرامج ، لا يمكننا ربط سلة المحذوفات مباشرةً بمنطقة شريط المهام في Windows. نحتاج إما إلى إنشاء شريط أدوات يحتوي على مسار إلى "سلة المحذوفات" أو استخدام برنامج تابع لجهة خارجية يسمى "شريط المهام Pinner" لتثبيت "سلة المحذوفات" على شريط المهام.

الشيء الجيد هو أن نظام التشغيل Windows 10 يتيح للمستخدمين تثبيت "سلة المحذوفات" على شريط المهام ببضع نقرات بالماوس ، دون مساعدة من أدوات مساعدة تابعة لجهة خارجية. على الرغم من عدم وجود خيار Pin to شريط المهام في قائمة سياق سلة المحذوفات ، فإليك الطريقة التي يمكنك من خلالها تثبيت سلة المحذوفات على شريط المهام في نظام التشغيل Windows 10.

أضف سلة المحذوفات إلى شريط المهام
الخطوة 1: انقر بزر الماوس الأيمن على أيقونة سلة المحذوفات على سطح المكتب ثم انقر فوق " دبوس لبدء" الخيار لإضافة أيقونة سلة المحذوفات إلى الجانب الأيمن من قائمة ابدأ أو شاشة البدء.

الخطوة 2: بعد ذلك ، انقر بزر الماوس الأيمن فوق بلاطة "سلة المحذوفات" في القائمة / الشاشة "ابدأ" ثم انقر فوق " دبوس إلى شريط المهام" . هذا هو! يجب أن تظهر أيقونة سلة المحذوفات الآن على شريط المهام.
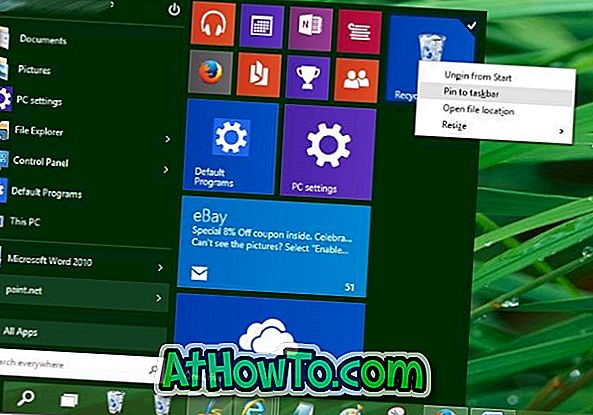

بمجرد وجود "سلة المحذوفات" على شريط المهام ، يمكنك إزالة "سلة المحذوفات" بأمان من سطح المكتب. للقيام بذلك ، يرجى اتباع التعليمات الواردة في كيفية إزالة سلة المحذوفات من دليل سطح المكتب.
لإزالة سلة المحذوفات من شريط المهام ، قم بإجراء النقر بزر الماوس الأيمن على أيقونة سلة المحذوفات ، ثم انقر فوق إلغاء تثبيت هذا البرنامج من خيار شريط المهام.

نصيحة: بعد إضافة "سلة المحذوفات" إلى شريط المهام ، يمكنك فتح "سلة المحذوفات" باستخدام اختصار لوحة المفاتيح. على سبيل المثال ، إذا كان لديك "سلة المحذوفات" المثبتة بعد زر "عرض المهمة" مباشرةً ، يمكنك استخدام مفتاح شعار Windows + 1 لفتح "سلة المحذوفات". إذا كنت تصل إلى "سلة المحذوفات" بشكل متكرر ، فسوف يساعدك هذا بالتأكيد في توفير بعض الوقت.














