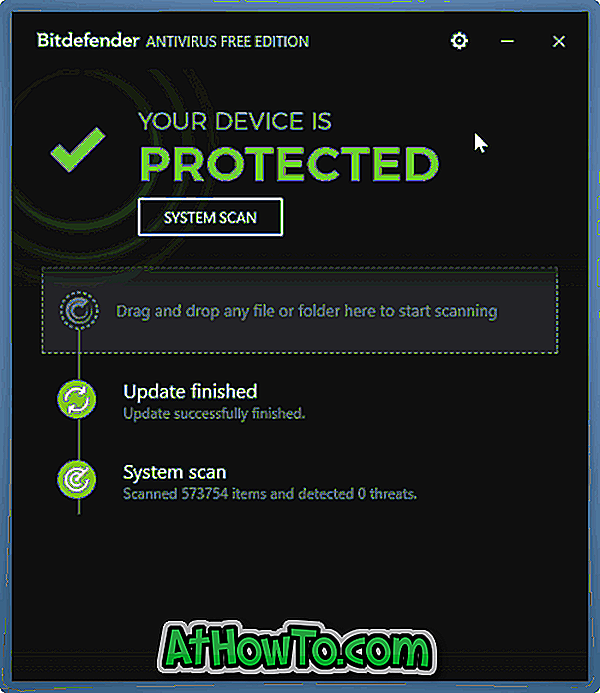لدي ملف PDF محمي بكلمة مرور قمت بإنشائه قبل بضعة أشهر. أعرف كلمة مرور ملف PDF ، لكنني أريد الآن إزالة كلمة المرور حتى أتمكن من فتح ملف PDF دون إدخال كلمة المرور. إذا كنت تبحث أيضًا عن طريقة سهلة لإزالة كلمة المرور المعروفة من ملف PDF ، فقد وصلت إلى المكان الصحيح.

لا تحتاج إلى برنامج خارجي مكلف لإزالة كلمة المرور المعروفة من ملفات PDF. بمعنى آخر ، يمكنك بسهولة إزالة كلمة المرور من ملفات PDF إذا كنت تعرف كلمة المرور!
تتيح لك ميزة Print to PDF المدمجة في Windows 10 حفظ المستندات بتنسيق PDF. باستخدام هذه الميزة ، يمكنك إزالة كلمة المرور من PDF. يمكنك أيضًا استخدام متصفح Google Chrome و Microsoft Edge في Windows 10 لإزالة كلمة المرور من ملفات PDF.
طريقة 1 من 4
استخدام ميزة Print to PDF المدمجة لإزالة كلمة مرور PDF
إذا كنت تستخدم نظام التشغيل Windows 8 أو Windows 7 ، فيرجى الرجوع إلى الإرشادات الواردة في الطريقة الثانية من هذه المقالة.
الخطوة 1: افتح ملف PDF (الذي تريد إزالة كلمة المرور الخاصة به) باستخدام أي مستعرض ويب أو أي تطبيق آخر يدعم فتح PDF. نحن نفتح ملف PDF مع Firefox ، لكن يمكنك فتحه مع أي برنامج قارئ PDF.
الخطوة 2: عندما يُطلب منك إدخال كلمة مرور ملف PDF ، يرجى إدخالها لفتح ملف PDF. في حالة نسيان كلمة المرور ، يرجى تجربة برامج الجهات الخارجية المذكورة في الطريقة الرابعة من هذه المقالة.
الخطوة 3: بمجرد فتح ملف PDF ، اضغط على مفتاحي Ctrl + P لرؤية مربع الحوار "طباعة".
الخطوة 4: حدد Microsoft Print to PDF من قائمة الطابعات ، انقر فوق الزر " طباعة / موافق" ، وحدد موقعًا لحفظ ملف PDF ، ثم انقر فوق الزر " حفظ" لحفظ ملف PDF بدون كلمة المرور.


يمكنك الآن فتح ملف PDF المنشأ حديثًا دون إدخال كلمة المرور. يمكنك حذف ملف PDF القديم المحمي بكلمة مرور الآن.
طريقة 2 من 4
أزل كلمة المرور من PDF باستخدام Google Chrome
الخطوة 1: افتح ملف PDF باستخدام متصفح Google Chrome. اكتب كلمة المرور عندما يُطلب منك ذلك.
الخطوة 2: بعد فتح ملف PDF ، انقر بزر الماوس الأيمن في أي مكان عليه ، وانقر فوق حفظ باسم ، وحدد موقعًا لحفظ ملف PDF ، ثم انقر فوق زر حفظ لحفظ ملف PDF بدون كلمة المرور. سهل هكذا!

طريقة 3 من 4
استخدم Microsoft Edge لإزالة كلمة المرور من PDF
الخطوة 1: افتح ملف PDF باستخدام Microsoft Edge وأدخل كلمة المرور عندما يُطلب منك ذلك.
الخطوة 2: انقر بزر الماوس الأيمن في أي مكان على محتوى PDF ، وانقر فوق حفظ باسم ، واختر موقعًا لحفظ ملف PDF الجديد (بدون كلمة المرور) ، ثم انقر فوق زر حفظ .

طريقة 4 من 4
استخدم أدوات الجهات الخارجية لإزالة كلمة مرور غير معروفة من PDF
في حالة نسيان كلمة مرور PDF ، يمكنك استخدام أدوات إزالة كلمة مرور PDF لجهة خارجية. يوجد عدد قليل من البرامج المجانية الموجودة لتمكينك من إزالة كلمة مرور PDF ، لكننا نقترح عليك تجربة Free PDF Password Remover و PDF Password Remover Tool (مجانًا).
لا تنس التحقق من طرقنا الستة لضغط مقالة ملفات PDF.