هل لديك عشرات الصور الملتقطة بتنسيق صورة خام وترغب في فتحها في نظام التشغيل Windows 10؟ هل تريد معرفة كيفية عرض الصور الأولية في نظام التشغيل Windows 10؟ إليك كيفية فتح الصور الأولية في نظام التشغيل Windows 10.
كما تعلم على الأرجح الآن ، لا يدعم نظام التشغيل Windows 10 تنسيقات الصور الأولية. نحتاج إلى استخدام أدوات الجهات الخارجية لتحويل الصور الأولية إلى تنسيقات صور قابلة للعرض مثل JPEG أو PNG لعرضها. ولكن هذا سوف يتغير مع إصدار Windows 10 1903.

الشيء الجيد هو أنك لم تعد بحاجة إلى تثبيت برنامج تابع لجهة أخرى لعرض الصور الأولية في نظام التشغيل Windows 10.
افتح صور RAW في نظام التشغيل Windows 10
باستخدام Windows 10 ، الإصدار 1903 ، ستتمكن من فتح الصور الأولية وعرضها في Windows 10 من خلال تثبيت ملحق Image Image الرسمي من المتجر.
بمجرد تثبيت ملحق Image Raw ، ستتمكن من عرض الصور المصغرة الأولية ومعاينات الصور الأولية في "مستكشف الملفات" تمامًا مثل الصور الأخرى التي تمت معالجتها. بالإضافة إلى ذلك ، ستتمكن أيضًا من فتح صور Raw باستخدام تطبيق الصور المدمج بمجرد تثبيت Raw Image Extension على جهاز الكمبيوتر الخاص بك. يضيف الإصدار الحالي من الملحق دعمًا لمعظم تنسيقات صور Raw الشائعة. إذا كنت تريد معرفة قائمة الكاميرات المدعومة ، فيرجى الانتقال إلى صفحة الكاميرات المدعومة هذه.
أكمل الإرشادات الواردة أدناه لتثبيت Raw Image Extension لدعم الصور الأولية في نظام التشغيل Windows 10.
هام : كما ذكر سابقًا ، يجب أن تقوم بتشغيل الإصدار 1903 (الإنشاء 18323 أو الأحدث) أو أعلى إصدار Windows 10 من أجل تثبيت Raw Image Extension. لا يدعم الملحق الإصدارات السابقة من Windows 10.
الخطوة 1: قم بزيارة هذا الرابط لفتح صفحة امتداد الصور الأولية في تطبيق المتجر.
الخطوة 2: انقر فوق الزر " الحصول على" لتثبيت الامتداد. هذا هو!
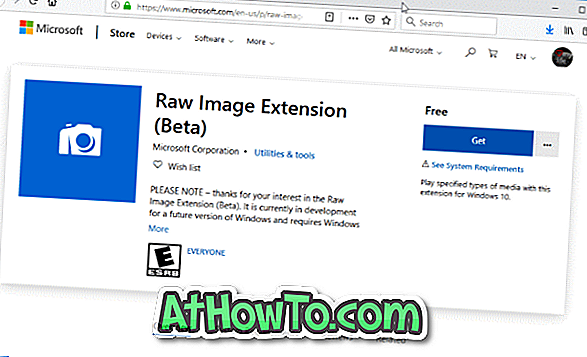
يجب أن تكون قادرًا الآن على عرض الصور المصغرة ومعاينات الصور الأولية في File Explorer وكذلك فتحها باستخدام تطبيق الصور (بدقة كاملة). بالإضافة إلى ذلك ، ستدعم جميع تطبيقات Windows التي تستخدم إطار عمل Windows Image Component لفك تشفير الصور الأولية ، الصور الأولية تنشر تثبيت الملحق.
إذا لم تتمكن من عرض الصور المصغرة للصور في File Explorer حتى بعد تثبيت الملحق ، يرجى إعادة تشغيل File Explorer / Windows Explorer مرة واحدة ، أو إعادة تشغيل جهاز الكمبيوتر الخاص بك مرة واحدة. إذا استمرت المشكلة ، فيرجى الرجوع إلى معاينات الصور المصغرة الخاصة بنا التي لا تعمل في مقالة Windows 10 لمعالجة المشكلة.














