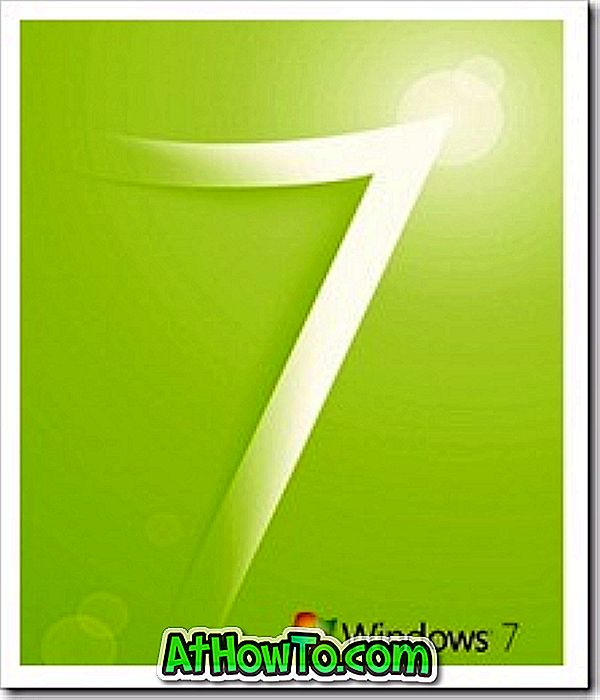الآن ، ربما تعلم أن هناك حكمًا في Windows 10 لإعداد تسجيل الدخول التلقائي حتى تتمكن من تسجيل الدخول إلى حساب Windows 10 الخاص بك دون إدخال كلمة مرور الحساب.
يُعد تسجيل الدخول التلقائي الافتراضي ميزة مفيدة إذا لم يتمكن أي شخص آخر من الوصول إلى جهاز الكمبيوتر الخاص بك. ولكن إذا كنت تشارك جهاز الكمبيوتر الخاص بك مع الآخرين ، فلن يكون تمكين تسجيل الدخول التلقائي منطقيًا. في الواقع ، يؤدي تمكين تسجيل الدخول التلقائي على جهاز كمبيوتر مشترك إلى إبطال فكرة إضافة كلمة مرور إلى حسابك.

هناك العديد من المستخدمين الذين يستخدمون كلمة مرور قوية لحماية بياناتهم على أجهزة الكمبيوتر التي تعمل بنظام Windows 10 ولكنهم لا يرغبون في إدخال كلمة المرور بعد إعادة تشغيل جهاز كمبيوتر يعمل بنظام Windows 10.
على سبيل المثال ، إذا كنت ترغب في إعادة تشغيل جهاز الكمبيوتر الخاص بك بعد تثبيت أحد التطبيقات ، ألا يكون ذلك رائعًا إذا كان Windows 10 يسمح لك بتسجيل الدخول تلقائيًا إلى حسابك دون أن يطلب منك إدخال كلمة المرور؟ لا يمكن إساءة استخدام هذه الميزة حيث يمكن للمستخدمين الذين لديهم حق الوصول إلى المستخدم إعادة تشغيل جهاز الكمبيوتر من البداية أو سطح المكتب.
لحسن الحظ ، يوجد بند في Windows 10 Fall Creators Update لتكوين Windows 10 بحيث لا يطلب كلمة مرور بعد إعادة تشغيل Windows 10 أو بعد تثبيت التحديثات. هذا يعني ببساطة أن Windows 10 لن يطلب كلمة المرور الخاصة بك عند إعادة تشغيل جهاز الكمبيوتر الخاص بك.
تسجيل الدخول التلقائي بعد إعادة تشغيل ويندوز 10
إليك كيفية تمكين تسجيل الدخول التلقائي بعد إعادة تشغيل جهاز كمبيوتر يعمل بنظام Windows 10.
الخطوة 1: افتح تطبيق الإعدادات.
الخطوة 2: انتقل إلى حسابات > خيارات تسجيل الدخول . في هذه الصفحة ، سترى العديد من الخيارات المتعلقة بتسجيل الدخول.
الخطوة 3: أخيرًا ، في قسم الخصوصية ، قم بتشغيل استخدام معلومات تسجيل الدخول الخاصة بي لإنهاء إعداد جهازي تلقائيًا بعد التحديث أو إعادة التشغيل .

ملاحظة: الخيار استخدم معلومات تسجيل الدخول الخاصة بي لإنهاء إعداد جهازي تلقائيًا بعد نقل خيار التحديث من التحديث والأمان> تحديث Windows> خيارات متقدمة إلى حسابات> خيارات تسجيل الدخول.
إذا لم تتمكن من رؤية استخدام معلومات تسجيل الدخول الخاصة بي لإنهاء إعداد جهازي تلقائيًا بعد خيار التحديث أو إعادة التشغيل ضمن خيارات الحسابات> خيارات تسجيل الدخول ، فيرجى تحديث تثبيت Windows 10 على Windows 10 Fall Creators Update.
هذا هو! يمكنك الآن إعادة تشغيل جهاز الكمبيوتر الخاص بك الذي يعمل بنظام Windows 10 لرؤية الميزة الجديدة قيد التنفيذ. كالمعتاد ، ستحتاج إلى إدخال كلمة مرور أو استخدام طرق تسجيل الدخول الأخرى بعد استئناف الكمبيوتر من وضع السكون والإسبات.
لا تنس معرفة كيفية إنشاء قرص إعادة تعيين كلمة المرور لإعادة تعيين كلمة مرور Windows 10.