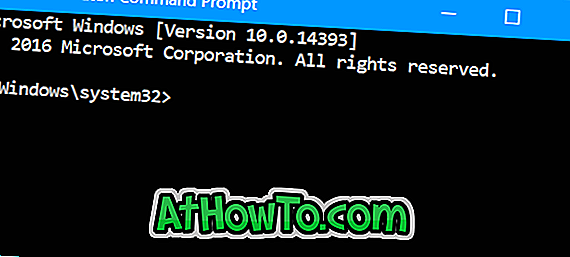يأتي Windows 10 ، وهو أحدث إصدار من نظام التشغيل Windows ، مزودًا بمتصفحي ويب: Internet Explorer و Microsoft Edge. على الرغم من أن الجميع على دراية ببرنامج Internet Explorer وأوجه القصور فيه ، فإن مستعرض Edge الجديد ليس مجرد خليفة لبرنامج Internet Explorer ، بل تم تطويره من البداية وهو جيد جدًا من حيث واجهة المستخدم والسرعة والميزات.
نظرًا لأن مستعرض Microsoft Edge لا يتضمن جميع الميزات المتوفرة في المتصفحات الأخرى مثل Google Chrome ، ولأن بعض مواقع الويب القديمة متوافقة فقط مع Internet Explorer ، فإن Microsoft لم تسقط Internet Explorer من نظام التشغيل Windows 10. قد تقوم Microsoft بإزالة Internet Explorer من نظام التشغيل Windows 10 المستقبلي يبني على الرغم من.

ومع ذلك ، فإن معظم مواقع الويب تعمل بشكل رائع على متصفح Edge ولا تحتاج إلى فتح Internet Explorer في معظم الأحيان. إذا كنت لا تستخدم برنامج Internet Explorer على نظام التشغيل Windows 10 ، فقد ترغب في التخلص منه.
يعد إيقاف تشغيل أو إزالة Internet Explorer 11 من نظام التشغيل Windows 10 أمرًا سهلاً نسبيًا بفضل ميزات Windows. باستخدامه ، يمكن للمرء تمكين أو تعطيل العديد من ميزات Windows 10 بما في ذلك Internet Explorer.
يمكن للمستخدمين الذين يكتشفون أن امتلاك Internet Explorer غير مفيد في نظام التشغيل Windows 10 إزالته أو تعطيله عن طريق اتباع الإرشادات أدناه.
أزل Internet Explorer من نظام التشغيل Windows 10
ملاحظة: يرجى ملاحظة أن هذه الطريقة لن تزيل برنامج Internet Explorer تمامًا من نظام التشغيل Windows 10. يمكن تمكين هذه الميزة مرة أخرى في المستقبل إذا وعندما تطلب الأمر ذلك. لإزالة برنامج Internet Explorer تمامًا ، استخدم أداة تخصيص تثبيت Windows مثل NTLite.
الخطوة 1: اكتب "لوحة التحكم" في مربع القائمة "ابدأ" أو شريط البحث ، ثم اضغط على مفتاح "الإدخال" لتشغيله. يمكنك العثور على جميع الطرق المتاحة لفتح "لوحة التحكم" في نظام التشغيل Windows 10 من خلال الرجوع إلى 5 طرق لفتح لوحة التحكم في نظام التشغيل Windows 10.

الخطوة 2: بمجرد بدء تشغيل لوحة التحكم ، انقر فوق إلغاء تثبيت برنامج لفتح البرامج والميزات.
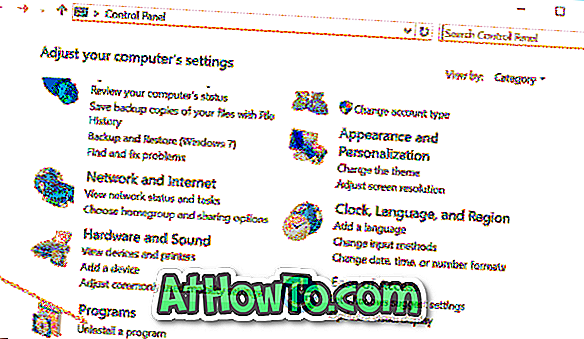
الخطوة 3: في الجزء الأيمن ، سترى رابطًا يسمى تشغيل ميزات Windows أو إيقاف تشغيله. انقر فوق نفسه لفتح ميزات Windows.
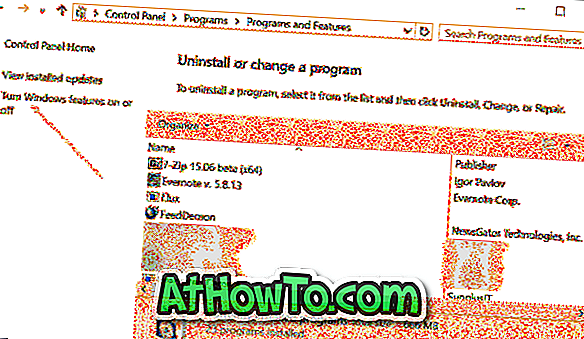
الخطوة 4: هنا قم بإلغاء تحديد المربع الموجود بجانب Internet Explorer 11 ثم انقر فوق الزر "موافق".
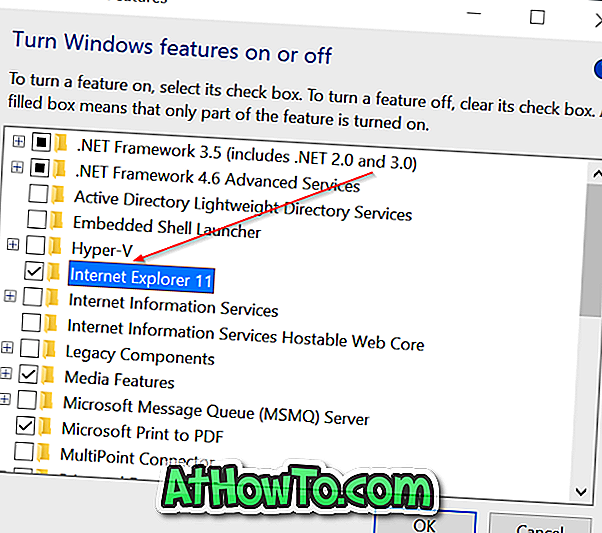
ستحصل على مربع حوار التأكيد التالي مع "إيقاف تشغيل Internet Explorer 11 قد يؤثر على ميزات وبرامج Windows الأخرى المثبتة على جهاز الكمبيوتر الخاص بك ، بما في ذلك الإعدادات الافتراضية. هل تريد المتابعة؟ "الرسالة.
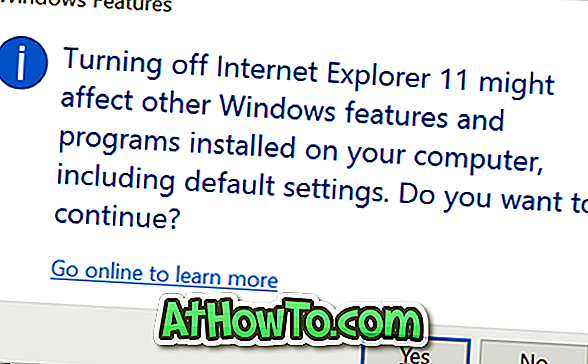
انقر فوق الزر "نعم" لإيقاف تشغيل Internet Explorer. إذا طُلب منك ذلك ، يرجى إعادة تشغيل الكمبيوتر مرة واحدة. هذا هو!
لتمكينه مرة أخرى ، اتبع الخطوة 1 إلى الخطوة 3 ، ثم حدد المربع بجوار Internet Explorer قبل النقر فوق الزر "موافق".