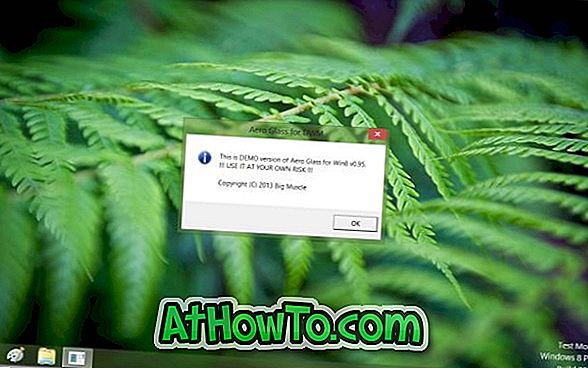يتم إنشاء ملف ESD عند الترقية من الإصدار السابق من Windows 10 إلى أحدث إصدار من Windows 10 عبر تطبيق الإعدادات. يحتوي ملف ESD (ESD لتقف على تسليم البرامج الإلكترونية) على جميع الملفات المطلوبة لتثبيت نظام التشغيل Windows 10 ، وعادة ما يكون أصغر مقارنةً بملف ISO من نفس الإصدار ونسخة Windows 10.
نظرًا لعدم دعم أي من برامج إنشاء USB القابلة للتشغيل ملفات ESD ، نحتاج أولاً إلى تحويل ملف ESD إلى ISO. لذلك من المهم أولاً استخراج ملف ESD وإنشاء صورة ISO لتتمكن من إنشاء الوسائط القابلة للتشغيل لنظام التشغيل Windows 10.
إذا كان لديك ملف ESD لنظام التشغيل Windows 10 وترغب في إنشاء USB قابل للتشغيل باستخدام نفس ملف ESD لإجراء تثبيت أو ترقية نظيفين ، فأنت تحتاج فقط إلى اتباع الإرشادات الموضحة أدناه.

محرك أقراص USB قابل للتشغيل من Windows 10 من ملف ESD
طريقة 1 من 1
نحن نستخدم أداة ESD Decrypter لفك تشفير ملف ESD ثم تحويلها إلى صورة ISO. على الرغم من أن برنامج NTLite الشهير يدعم أيضًا تحويل ESD إلى صورة ISO ، إلا أنه لا يدعم ملفات ESD المشفرة. نظرًا لأنه من المستحيل التمييز بين ملفات ESD المشفرة والمشفرة دون فتح نفسه مع أحد البرامج ، فإننا نستخدم ESD Decrypter الذي يدعم ملفات ESD المشفرة والمشفرة.
في هذه الطريقة ، سنقوم أولاً بتحويل ملف ESD إلى ISO باستخدام ESD Decrypter قبل استخدام أداة Rufus الشائعة لإنشاء USB قابل للتمهيد من ملف صورة ISO.
الخطوة 1: الخطوة الأولى هي تنزيل ESD File Decrypter من هنا. قم باستخراج ملف .7z الذي تم تنزيله إلى مجلد جديد باستخدام 7-Zip أو WinRAR.
لاحظ أن محرك الأقراص الذي تنشئ مجلدًا جديدًا يجب أن يحتوي على 10 غيغابايت على الأقل من المساحة الحرة لأن حجم ملف ISO الذي سنقوم بإنشائه سيكون أكبر من ملف ESD. بالإضافة إلى ذلك ، يقوم ESD Decrypter بإنشاء نسخة احتياطية من ملف ESD الأصلي قبل تحويله إلى ISO. لذلك من أجل نفاد مساحة القرص أثناء مهمة تحويل الملفات ، من المهم إنشاء مجلد جديد على محرك أقراص بسعة 10 غيغابايت على الأقل من مساحة القرص.
الخطوة 2: نسخ ملف Windows 10 ESD إلى المجلد الجديد الذي يحتوي على ملفات مستخرجة من أداة فك التشفير ESD.

الخطوة 3: انقر بزر الماوس الأيمن فوق الملف Decrypt.cmd ، ثم انقر فوق "تشغيل كمسؤول" ، ثم انقر فوق الزر "نعم" عندما ترى مربع الحوار "التحكم في حساب المستخدم" لرؤية نافذة موجه الأوامر.

الخطوة 4: هنا ، ببساطة اضغط على مفتاح " 1 " للبدء في إنشاء ملف صورة ISO من ملف ESD. قد تستغرق هذه العملية ما يصل إلى 20 إلى 40 دقيقة ، اعتمادًا على موارد النظام المتاحة وحجم ملف ESD.

ملاحظة: ESD Decrypter يقوم تلقائيًا بعمل نسخة احتياطية من ملف ESD فقط في حالة حدوث خطأ ما. لذلك سيظل ملف ESD متاحًا حتى بعد تحويل ملف ESD إلى صورة ISO.

الخطوة 5: بمجرد الانتهاء من ذلك ، يمكنك العثور على ملف ISO الجديد ضمن المجلد الجديد الذي قمت بإنشائه في الخطوة 2.

الخطوة 6: الآن بعد أن أصبح لديك ملف صورة Windows 10 ISO ، يمكنك استخدام أداة تنزيل Rufus أو Windows USB / DVD ، أو كيفية تثبيت Windows 10 من دليل USB لإنشاء USB القابل للتشغيل لنظام Windows 10 من ملف صورة ISO. في هذا الدليل ، سوف نستخدم Rufus لأنه ليس فقط سهل الاستخدام ولكنه مستقر أيضًا.
الخطوة 7: تحميل روفوس 2.0. قم بتوصيل محرك أقراص USB الذي تريد استخدامه لتثبيت Windows 10 ثم قم بتشغيل برنامج Rufus.
الخطوة 8: حدد محرك USB الخاص بك من قائمة الأجهزة (إذا كان هناك أكثر من USB متصل) ، ثم حدد نظام القسم ونوع الهدف كمخطط قسم MBR لأجهزة BIOS أو UEFI ، أو مخطط تقسيم GPT للكمبيوتر UEFI (إذا كنت تأكد من أن نوع القرص هو GPT).

الخطوة 9: بعد ذلك ، اختر نظام الملفات كـ FAT32 لأنه متوافق مع كل من BIOS و UEFI.

الخطوة 10: أخيرًا ، انقر فوق رمز محرك الأقراص المضغوطة الموجود بجوار خيار إنشاء قرص قابل للتمهيد باستخدام (تأكد من تحديد صورة ISO كما هو موضح في الصورة أدناه) لتصفح وتحديد صورة Windows 10 ISO التي حصلت عليها عن طريق تحويل ESD إلى ISO.
ملاحظة: عند تحديد Windows 10 ISO ، سترى خيارات تثبيت Windows القياسية و Windows To Go. تأكد من تحديد الخيار الأول بعنوان التثبيت القياسي لـ Windows قبل المتابعة بشكل أكبر حيث أن تحديد الخيار الأخير سيؤدي إلى إنشاء Windows To Go drive الخاص بنظام Windows 10.
الخطوة 11: أخيرًا ، انقر فوق الزر "ابدأ" ، وانقر فوق الزر "موافق" عندما ترى رسالة "سيتم مسح جميع الملفات الموجودة على محرك أقراص USB المحدد" للبدء في إعداد USB القابل للتشغيل لنظام التشغيل Windows 10. "

ملاحظة: إذا كنت تحصل على خطأ "لا يمكن استخدام نظام الملفات المحدد حاليًا مع هذا النوع من ISO" ، فالرجاء تغيير نظام الملفات من FAT32 المحدد مسبقًا إلى NTFS وانقر فوق الزر "ابدأ" مرة أخرى.

هذا هو! يمكنك الآن استخدام USB القابل للتشغيل لنظام التشغيل Windows 10 لإجراء تثبيت نظيف لنظام التشغيل Windows 10.
نصيحة: هناك برنامج آخر لإنشاء USB قابل للتشغيل من Windows من ملف ESD دون تحويل ملف ESD إلى صورة ISO لكن الأداة لا تدعم Windows 10 حتى الآن. سنقوم بتحديث هذا الدليل بطريقة أخرى بمجرد تحديث البرنامج لدعم Windows 10.
أتمنى أن يساعدك هذا!