تنبعث شاشات الكمبيوتر من الضوء المزرق عند تشغيلها. على الرغم من أن هذا الضوء المزرق يبدو جيدًا أثناء النهار ، إلا أنه ليس من المريح النظر إليه في الغرف المظلمة أو في غرف الإضاءة المنخفضة.
يقول الباحثون إن الضوء المزرق لشاشة الكمبيوتر يمكن أن يؤثر أيضًا على نومك.
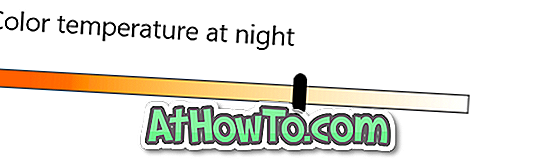
يوجد برنامج مجاني يسمى F.lux لتغيير درجة حرارة لون شاشة الكمبيوتر تلقائيًا وفقًا للوقت من اليوم. تقوم الأداة تلقائيًا بتعيين لون أكثر دفئًا عند غروب الشمس لجعله أسهل على عينيك ويساعدك على النوم بشكل أفضل.
بدءًا من Creators Update لنظام التشغيل Windows 10 (الإصدار 1703) ، توجد ميزة مماثلة في نظام التشغيل Windows 10 لتغيير درجة حرارة لون الشاشة تلقائيًا استنادًا إلى وقت اليوم. تسمى الميزة الجديدة Night light في نظام التشغيل Windows 10.
يوفر ضوء الليل خيارين لتشغيل وإيقاف وضع ضوء الليل تلقائيًا: التوقيت اليدوي وغروب الشمس حتى شروق الشمس. عند استخدام خيار غروب الشمس إلى شروق الشمس ، يقوم نظام Windows 10 تلقائيًا بتعيين ضوء الشاشة الأكثر دفئًا عند غروب الشمس (يستخدم موقعك للتحقق من توقيت غروب الشمس وشروقها) وإيقاف تشغيل وضع ضوء الليل عند شروق الشمس.
فيما يلي كيفية تشغيل وضع الإضاءة الليلية في Windows 10 وإيقاف تشغيله تلقائيًا.
ملاحظة: يجب أن تقوم بتشغيل الإصدار 1703 أو أعلى لاستخدام هذه الميزة.
طريقة 1 من 2
تشغيل وإطفاء ضوء الليل تلقائيًا (توقيت يدوي)
الخطوة 1: افتح تطبيق الإعدادات. انتقل إلى النظام > العرض .
الخطوة 2: في قسم السطوع واللون ، انقر فوق ارتباط إعدادات الإضاءة الليلية لفتح صفحة الإعدادات لميزة الإضاءة الليلية.
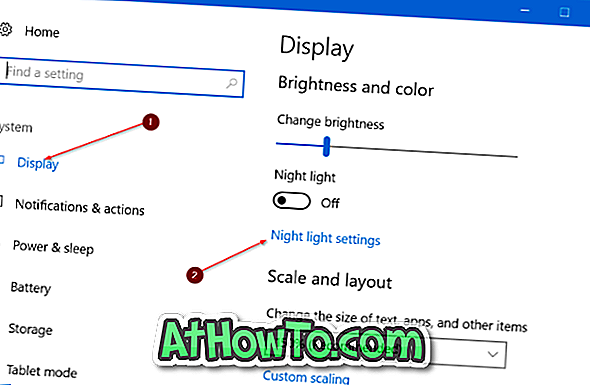
الخطوة 3: كما ترون في الصور ، تتيح لك صفحة إعدادات ضوء الليل اختيار درجة حرارة اللون لوضع ضوء الليل ، وجدولة ضوء الليل.
قم بتشغيل خيار " جدول ضوء الليل" . اختر خيار تحديد ساعات .
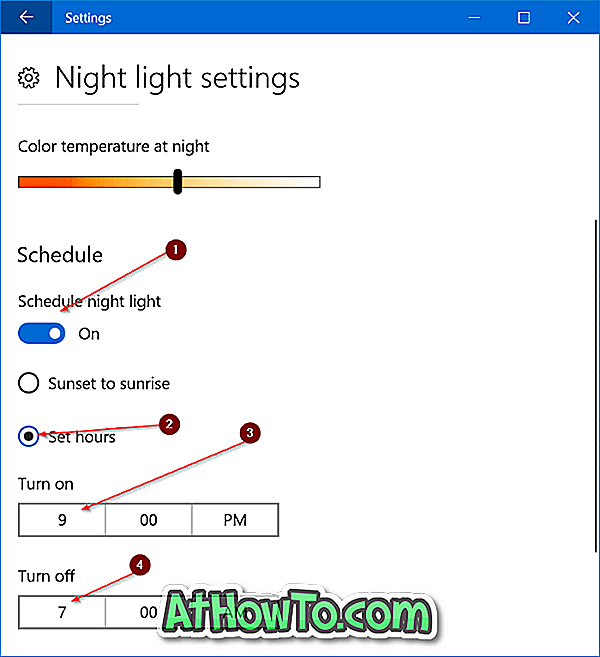
الخطوة 4: حدد وقتًا لتشغيل ميزة ضوء الليل تلقائيًا ، وكذلك حدد وقتًا لإيقاف تشغيل ميزة ضوء الليل تلقائيًا كل يوم. هذا كل شئ!
طريقة 2 من 2
تشغيل ضوء الليل عند غروب الشمس وإيقاف عند شروق الشمس
هذه هي أفضل طريقة لتشغيل وإيقاف ميزة ضوء الليل تلقائيًا. تقوم طريقة غروب الشمس إلى شروق الشمس تلقائيًا بتشغيل ميزة ضوء الليل بمجرد حدوث غروب الشمس وتشغيل الميزة عند شروق الشمس.
تستخدم الميزة موقعك ، لذلك يجب عليك تشغيل خدمة الموقع لاستخدام هذه الطريقة.
الخطوة 1: انتقل إلى تطبيق الإعدادات > النظام > العرض .
الخطوة 2: في قسم " السطوع واللون" ، انقر فوق ارتباط إعدادات الإضاءة الليلية .
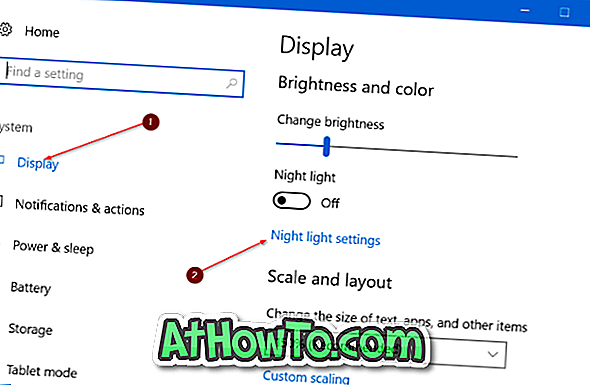
الخطوة 3: هنا ، ضمن قسم " الجدول" ، قم بتشغيل خيار " جدول ضوء الليل" . وإذا كنت ترى رسالة " تشغيل خدمات الموقع لجدولة ضوء الليل عند غروب الشمس " ، فيرجى النقر فوق ارتباط إعدادات الموقع (يظهر أسفل الرسالة مباشرة ، وانقر فوق الزر "تغيير" ، ثم انقر فوق حرك الشريحة إلى وضع التشغيل) لتشغيل الموقع الخدمات. كما قيل من قبل ، الميزة تتطلب خدمة الموقع.

الخطوة 4: اختيار الغروب لشروق الشمس الخيار. هذا هو! من الآن فصاعدًا ، سيتم تشغيل Windows 10 تلقائيًا عند غروب الشمس وإيقاف تشغيل الميزة عند شروق الشمس.

نصيحة: إذا وجدت أن اللون الافتراضي للوضع الليلي دافئ للغاية ، فانتقل إلى تطبيق الإعدادات> النظام> العرض> إعدادات وضع الإضاءة الليلية> ثم انقل منزلق درجة حرارة اللون لضبط إضاءة أقل دفئًا.














