في نظام التشغيل Windows 10 ، يعد Microsoft Edge هو متصفح الويب الافتراضي. لتغيير مستعرض الويب الافتراضي في نظام التشغيل Windows 10 ، استخدم إحدى الطريقتين المتاحتين في هذا الدليل.
لأول مرة ، في تاريخ نظام التشغيل Windows ، تم شحن إصدار من Windows مع متصفحين للويب. في Windows 10 ، بالإضافة إلى Internet Explorer الشهير ، يوجد مستعرض ويب جديد يسمى Microsoft Edge.
في نظام التشغيل Windows 10 ، يعد Microsoft Edge الذي تم تقديمه حديثًا هو متصفح الويب الافتراضي. تم تطوير مستعرض Edge من البداية ومزود ببعض الميزات الرائعة. تعد القدرة على تدوين الملاحظات على صفحات الويب ومشاركتها مع الآخرين أحد أبرز ميزات متصفح Edge.
على الرغم من أن مستعرض Edge أفضل بالتأكيد من Internet Explorer ، إلا أنه ليس كامل الميزات مثل Mozilla Firefox أو Google Chrome في الوقت الحالي. تخطط Microsoft لإضافة ميزات جديدة في الإصدارات المستقبلية ، ولكن ، في الوقت الحالي ، العديد من الميزات مفقودة من المستعرض.

نظرًا لأن Edge هو المستعرض الافتراضي في نظام التشغيل Windows 10 ، فقد ترغب في تعيين Firefox أو Opera أو Chrome كمتصفح الويب الافتراضي الخاص بك في Windows 10. إن جعل المستعرض المفضل لديك افتراضيًا في Windows 10 ليس سهلاً كما كان في إصدارات Windows السابقة. عند النقر فوق "جعل الخيار الافتراضي" في متصفح Firefox أو Chrome ، سترى تطبيق الإعدادات (أو البرامج الافتراضية الكلاسيكية).
لتغيير مستعرض الويب الافتراضي في نظام التشغيل Windows 10 ، يجب اتباع الإرشادات المذكورة في إحدى الطريقتين الموضحتين أدناه.
الطريقة الأولى - تغيير المستعرض الافتراضي في نظام التشغيل Windows 10 باستخدام تطبيق الإعدادات
الطريقة 2 - تغيير المستعرض الافتراضي في Windows 10 باستخدام "البرامج الافتراضية"
طريقة 1
تغيير المتصفح الافتراضي في نظام التشغيل Windows 10 باستخدام تطبيق الإعدادات
في هذه الطريقة ، سنستخدم تطبيق الإعدادات لتغيير مستعرض الويب الافتراضي في نظام التشغيل Windows 10.
الخطوة 1: افتح تطبيق "الإعدادات" بالنقر فوق رمز " الإعدادات" في قائمة "ابدأ" أو استخدام شعار Windows واختصار لوحة المفاتيح.

الخطوة 2: في تطبيق الإعدادات ، انقر فوق النظام (العرض ، الإشعارات ، التطبيقات ، الطاقة) .
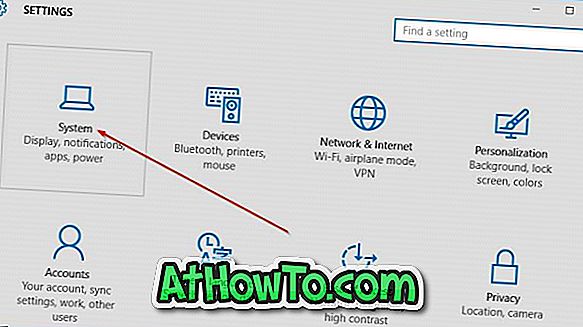
الخطوة 3: على الجانب الأيسر ، انقر فوق التطبيقات الافتراضية .
الخطوة 4: الآن ، على الجانب الأيمن ، قم بالتمرير لأسفل لرؤية قسم مستعرض الويب .
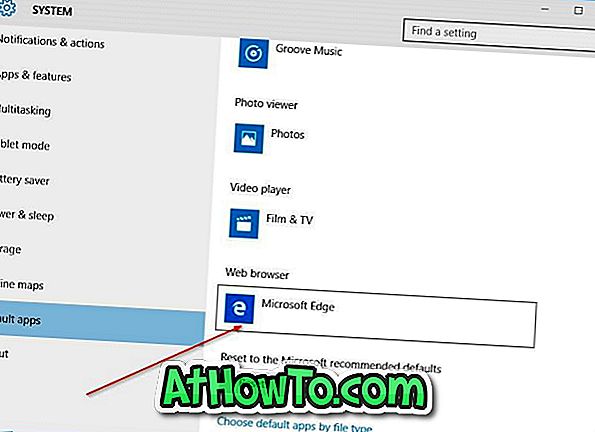
الخطوة 5: انقر فوق الإدخال الافتراضي ، وهو Microsoft Edge ، لرؤية اختيار flyout للتطبيق ، ثم انقر فوق المستعرض الذي تريد جعله افتراضيًا. هذا هو!
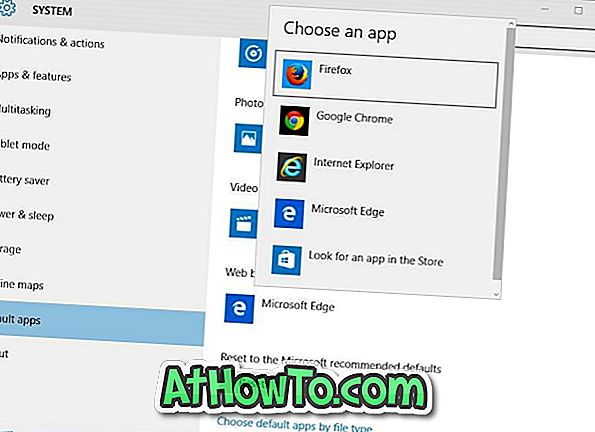
يجب أن يظهر اسم المستعرض المعين حديثًا ضمن قسم مستعرض الويب الآن.
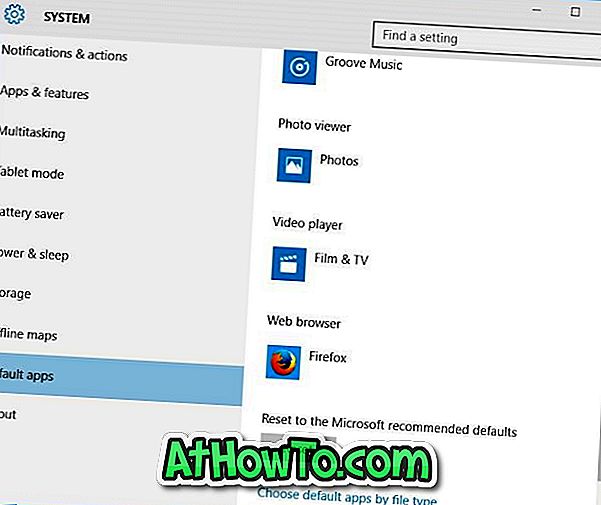
الطريقة 2
قم بتغيير المستعرض الافتراضي في Windows 10 باستخدام "البرامج الافتراضية"
الخطوة 1: اكتب " البرامج الافتراضية" في مربع القائمة "ابدأ" أو شريط البحث ، ثم اضغط على مفتاح "الإدخال" لفتح نافذة "البرامج الافتراضية".
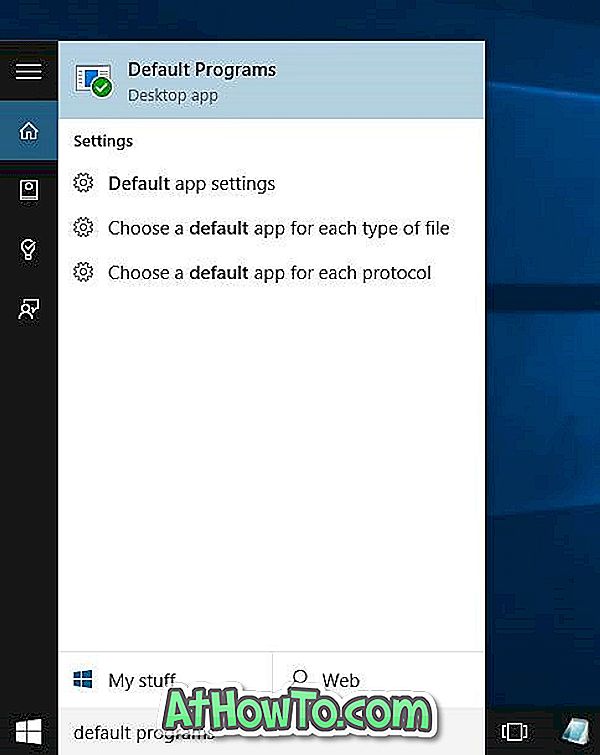
الخطوة 2: هنا ، انقر فوق الخيار الأول المسمى تعيين برامجك الافتراضية .
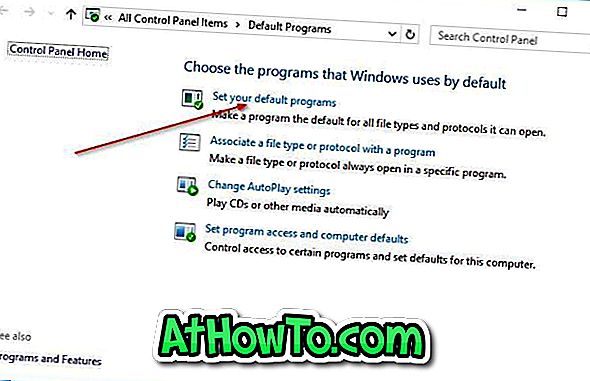
الخطوة 3: على الجانب الأيسر ، ضمن البرامج ، ابحث عن Firefox أو Chrome أو أي مستعرض ويب آخر تريد أن تجعله مستعرض افتراضي.
الخطوة 4: انقر على اسم المتصفح الذي تريد تعيينه كإعداد افتراضي لرؤية تعيين هذا البرنامج كخيار افتراضي على الجانب الأيمن. انقر فوق تعيين هذا البرنامج كزر افتراضي لجعله مستعرض الويب الافتراضي في نظام التشغيل Windows 10.

الخطوة 5: بعد ذلك ، على الجانب الأيمن ، انقر فوق الخيار الآخر المعنون " اختيار الإعداد الافتراضي لهذا البرنامج" ، ثم حدد المربع المسمى " تحديد الكل في الإطار الناتج" ، ثم انقر فوق " حفظ" .
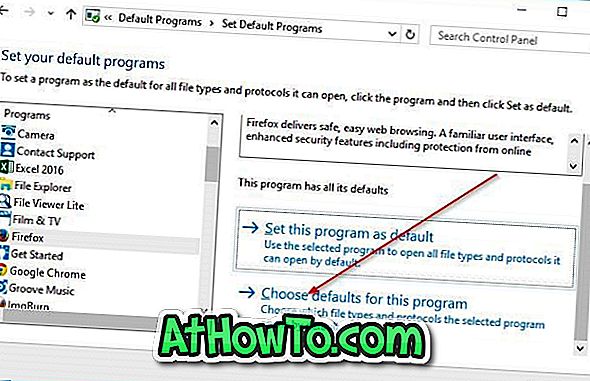

ما هو متصفح الويب الأساسي في نظام التشغيل Windows 10 ، ولماذا؟














